YouTubeチャンネルを新しく作り直すことにしたので、チャンネル開設のやり方をまとめてみました。
基本設定だけではなく、集客も意識したチャンネル作成のやり方まで、画像を使って詳しくまとめています♪
ここで言うYouTubeチャンネルは、
「ブランドアカウント」になります。
ぶ…ブランドアカウント!?

広告収入で稼ぐのが目的や、ビジネスで情報発信をしたり集客などを目的でYouTubeチャンネルを作るなら「ブランドアカウント」で作るのが良いってことです♪
それではYouTubeチャンネル開設をしていきましょう!
YouTubeのチャンネル作成のやり方
YouTubeチャンネルはスマホでも開設できますが、アプリではなくブラウザを使います。
ブラウザはChromeでもSafariなどでOKです。
この記事でのチャンネル開設のやり方はPC版YouTubeの画面を使用していますが、スマホでチャンネル作成をしたい場合は、ネット検索でYouTubeを長押しして新しいタブでYouTubeを開き、PC表示に切り替えてから進めてください。
step
1YouTubeにログインする
YouTubeにログインするGoogleアカウントは、
- 広告収入を狙っているなら、アドセンスで使っているGoogleアカウントから
- アダルト要素がある、または広告収入を狙っていないならアドセンスとは別のGoogleアカウントから
というように、どのGoogleアカウントでチャンネルを作るのか先に決めておくと良いです。
私の場合、広告収入は狙ってませんし、卑猥な表現などが多くなる可能性もあるのでチャトレ系で使っているGoogleアカウントにしました😊
ということで、
どのGoogleアカウントにするのか決まれば、YouTubeへログインします。
step
2「設定」を開きます
右上にあるアイコンをクリックするとメニューが開きます。
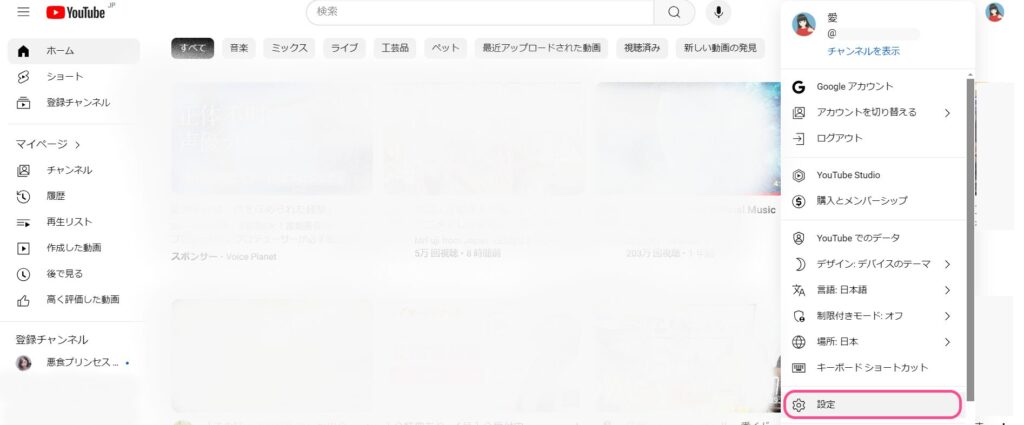
step
3新しいチャンネルを作成または追加する
初めてチャンネル開設するときは「新しいチャンネルを作成する」をクリックします。
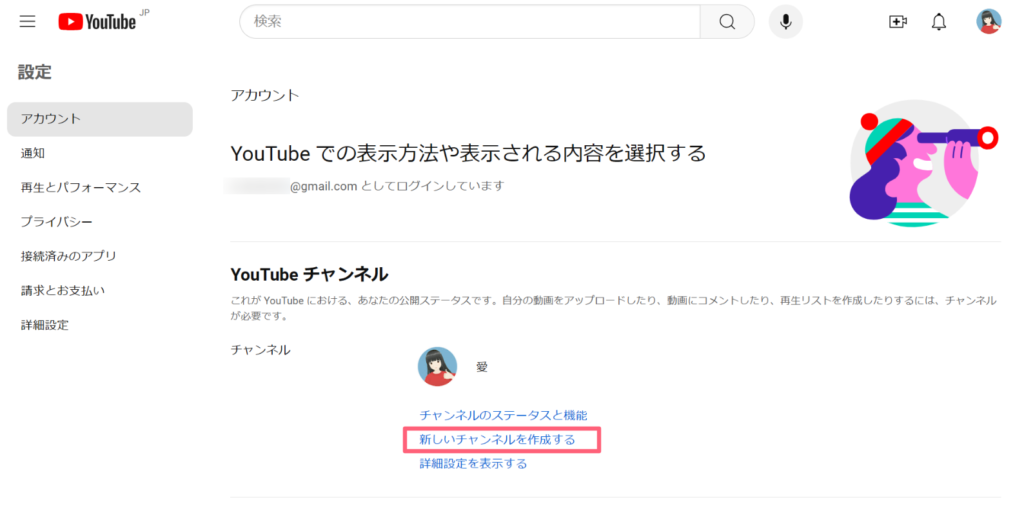
私の場合は追加になるので「チャンネルを追加または管理する」をクリックして進みます。
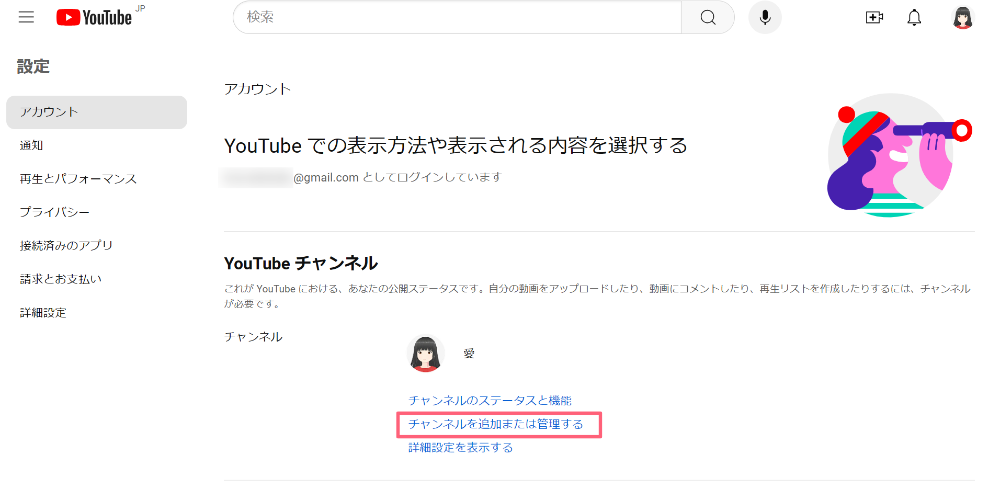
「チャンネルを作成」をクリックします。
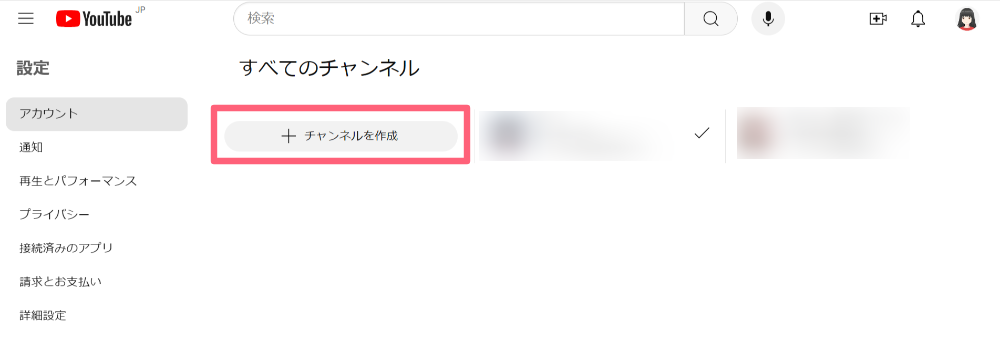
step
4チャンネル名を作成する
チャンネルの名前を入力して、チェックボックスにチェックを入れて作成ボタンをクリックします。
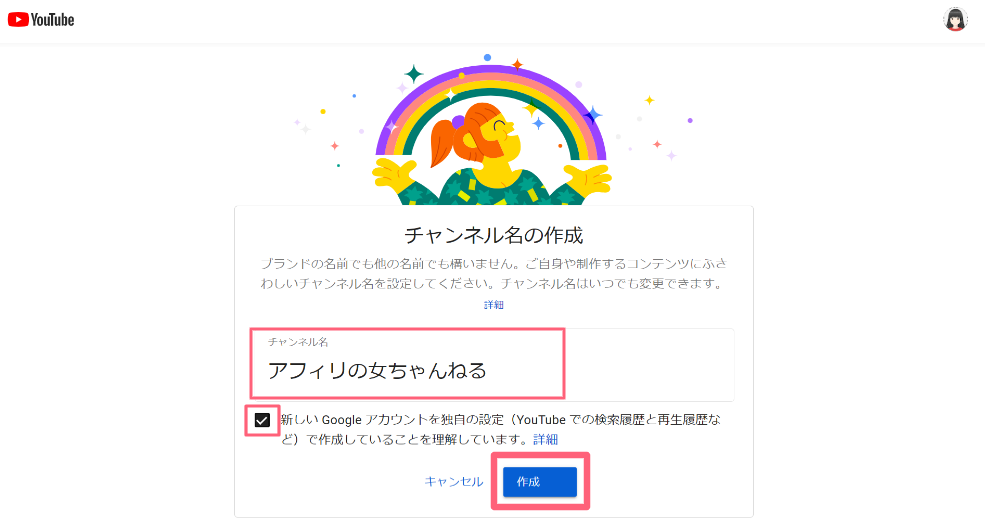
まれに、エラーになることがあります。
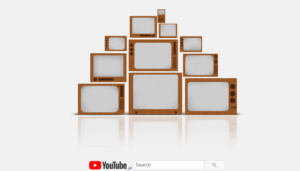
私はエラー画面になっちゃいました😩
複数のGoogleアカウントに同時ログインしていたので、それをログアウトしてみました。
それでもエラーは直らずチャンネル名を変更してみたら登録できました😳(はじめはアフィリレディにするつもりでした)
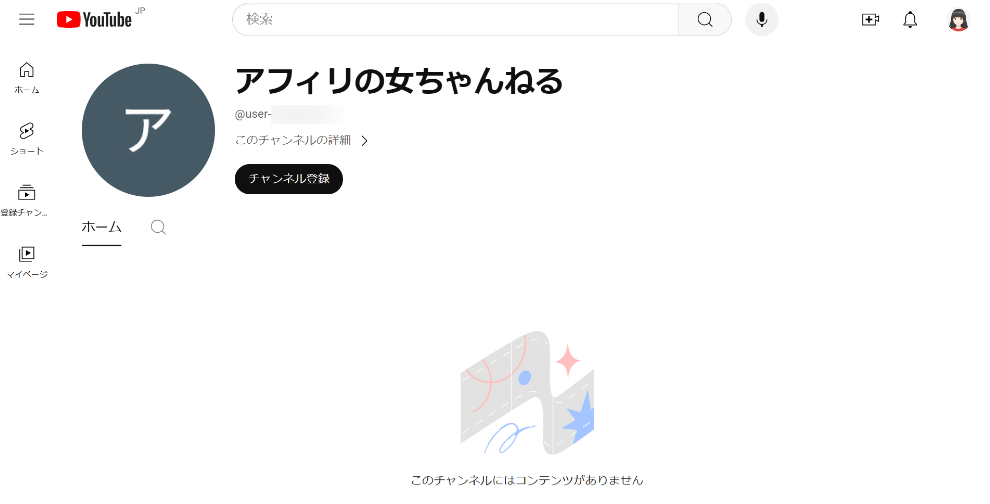
新しくYouTubeチャンネルを作ることができました♪
ではここからネットビジネスで使えるようにカスタマイズしていきます。
YouTubeチャンネルをカスタマイズする方法と手順
step
1チャンネルを表示する
アイコンをクリックしてメニューを開き「チャンネルを表示」をクリックして進みます。
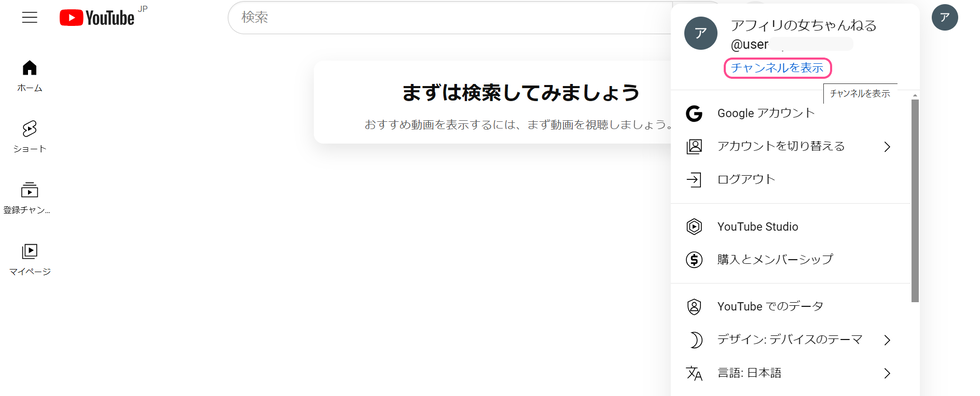
そうしたら「チャンネルをカスタマイズ」をクリックします。
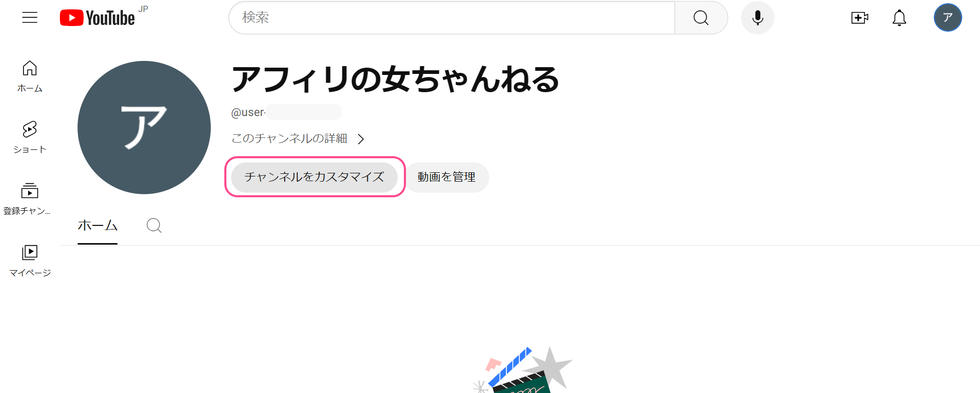
step
2ブランディングを設定する
「ブランディング」のタブを開きます。
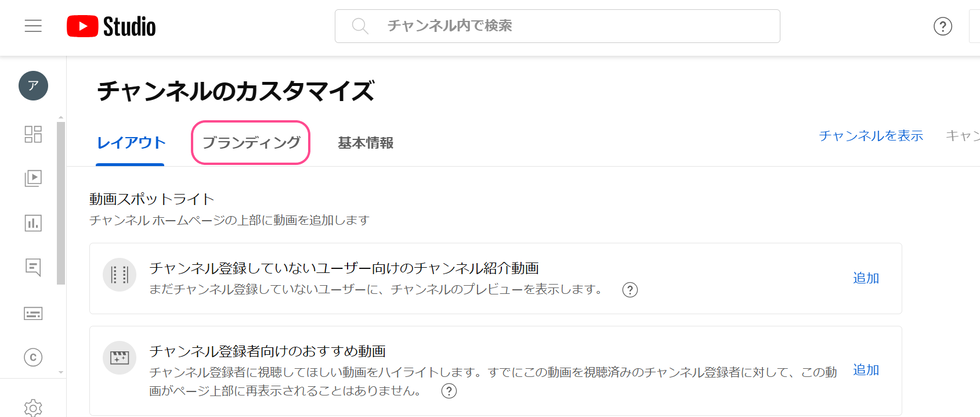
それぞれの画像を設定していきます。
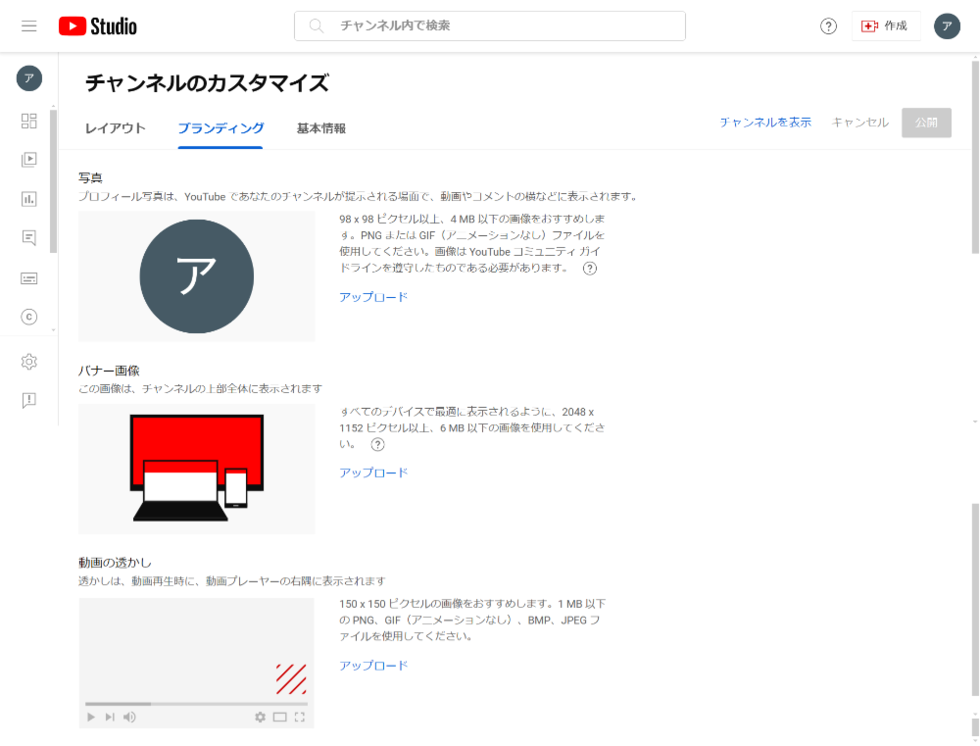
step
3チャンネルの写真を変更する
チャンネルのアイコンになるプロフィール写真をアップロードします。
画像サイズは「98×98ピクセル以上」で4MB以下になります。拡張子は、PNGまたはGIF(アニメーションなし)のファイルになります。
アップロードできたら「公開」をクリックします。
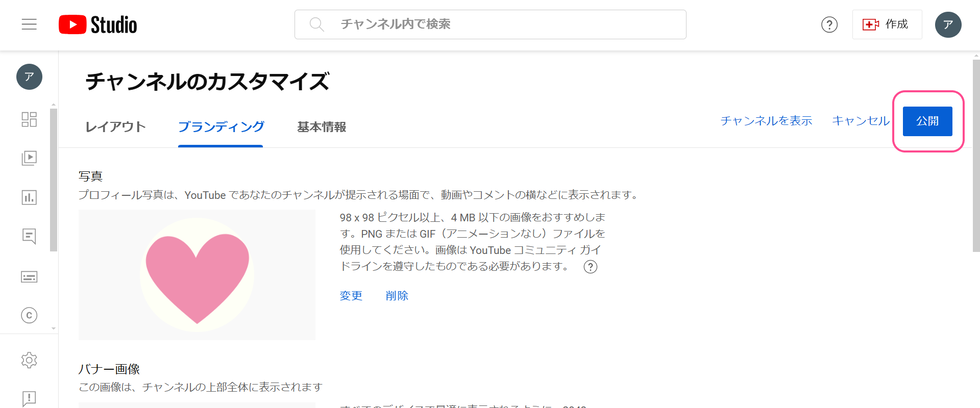
step
4バナー画像を設定する
チャンネルを開いたときに表示されるバナー画像を設定します。
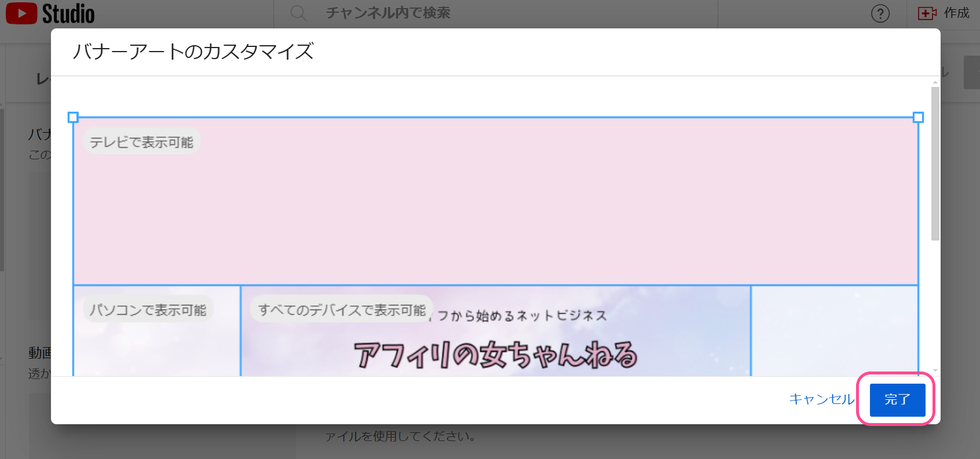
バナー画像のサイズは「2048 x 1152 ピクセル以上」で容量は「6 MB 以下」の画像になります。
テレビ、スマホ、PCそれぞれのデバイスで表示させるには、次の画像を参考にしてみてください。
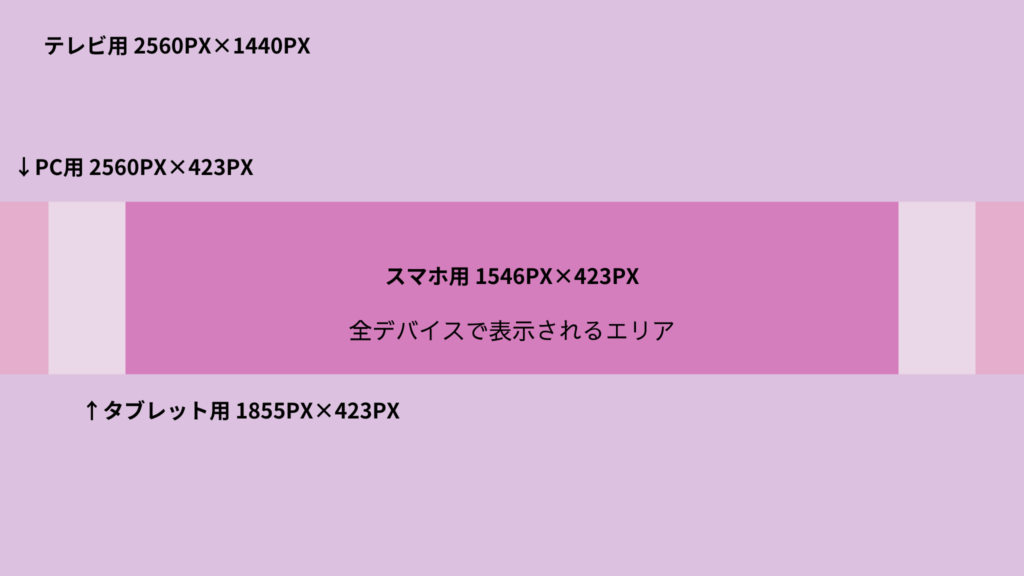
バナー画像をアップロードしたら「公開」をクリックします。
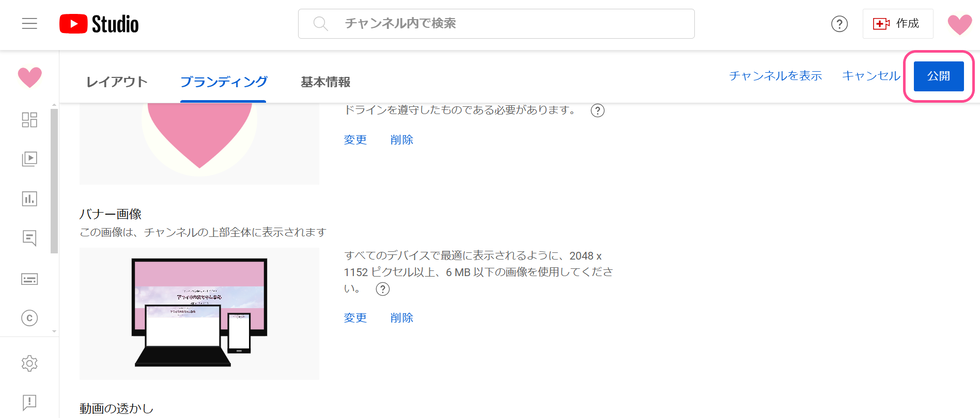
step
5透かし画像を設定する
自分の動画にウォーターマークを入れることができます。
画像のサイズは「150×150ピクセル」の正方形画像です。容量は「1 MB 以下」で、 PNG、GIF(アニメーションなし)、BMP、JPEGのファイルが使えます。
どのタイミングで画像を表示させるか決まったら、「公開」をクリックして完了です。
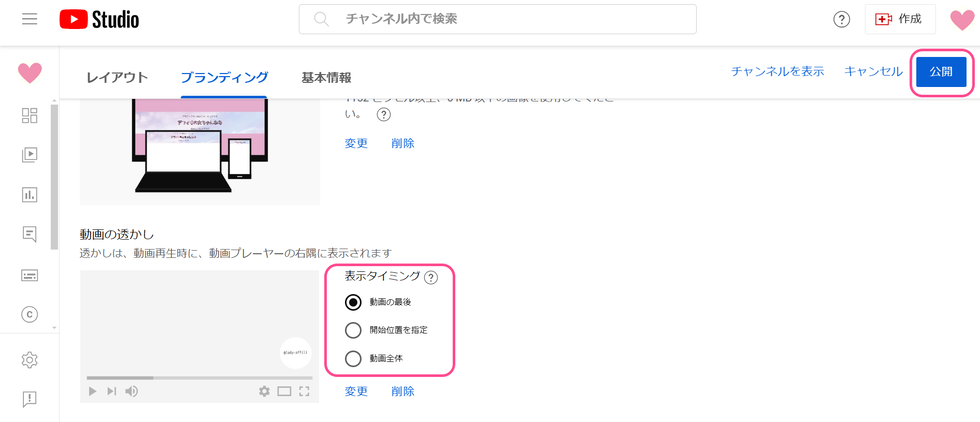
画像を作るなら
Canvaがめちゃくちゃ便利です♪
画像の背景透過にするなら
Webで無料でも使える「removebg」があるよ。
画像がセットできれば、次はYouTubeの概要欄とハンドルの設定をしていきます。
YouTubeチャンネルの概要欄とハンドルの設定やり方
開設したYouTubeチャンネルをさらに整えていきます。
step
1基本情報を開く
チャンネルの名前はいじりませんので、その次にある「アカウント」を設定していきます。
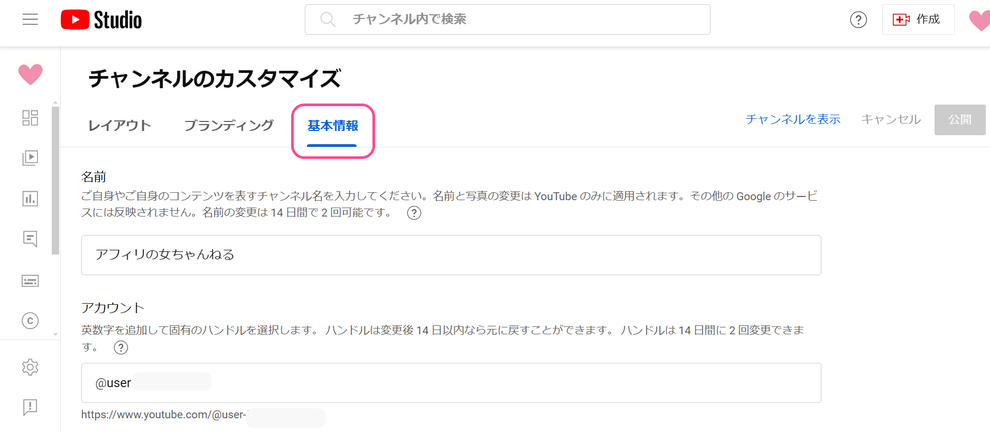
「@」に続く英文字を、好きな文字列にすることができます。
チャンネル名にちなんだ文字列にすることで統一性が出ますので、私もチャンネル名にちなんだ文字列にしました。
設定ができれば「公開」をクリックします。
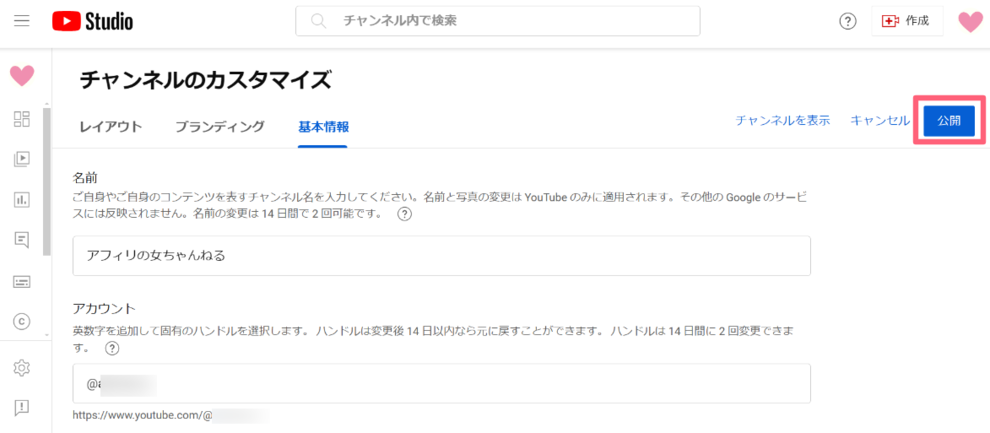
step
2説明文を記入する
チャンネル全体の概要欄になります。
リンクを記入することもできますし、何度でも書き直すことができます。
チャンネル説明やメッセージなどが書けたら「公開」ボタンをクリックします。
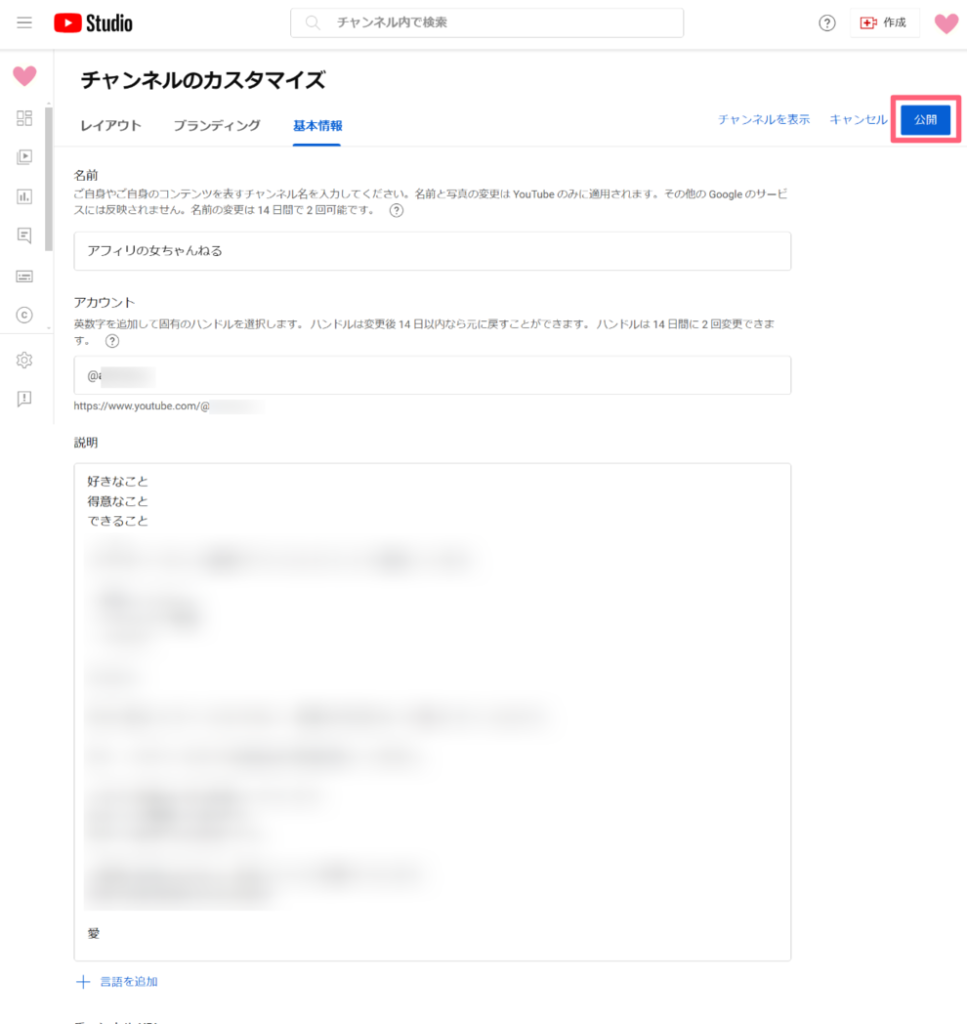
step
3リンクを追加
追加したいリンクがあれば、「リンクを追加」をクリックして開いてください。
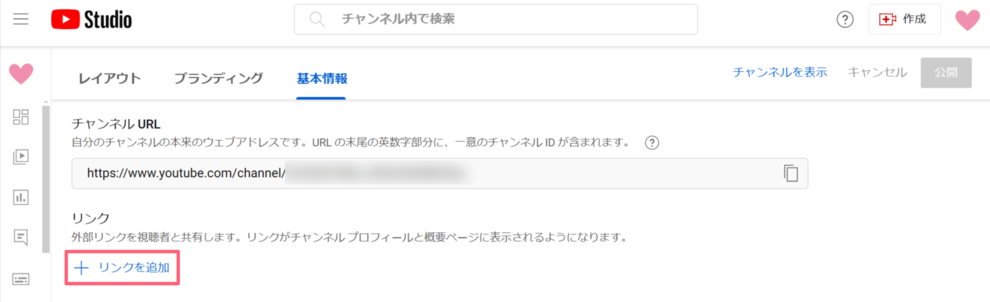
私は、このブログのURLを追加しておきました。X(旧Twitter)のリンクやインスタグラムのリンクなどでも良いと思います。
リンクはいくつか設定可能ですが、
リットリンク等のリンクやメルマガURLなどを追加するのもおすすめです♪
リンクの追加ができましたら「公開」をクリックします。
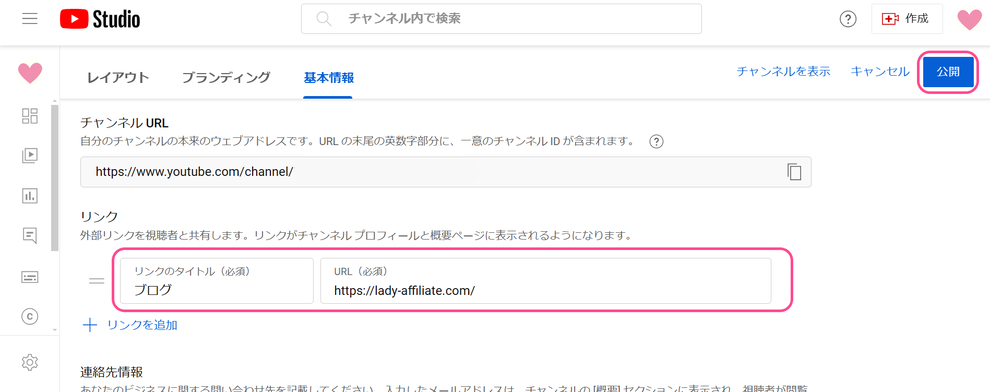
では一通りの設定はできたので、チャンネルの確認をしてみます。
いい感じに仕上がりました♪
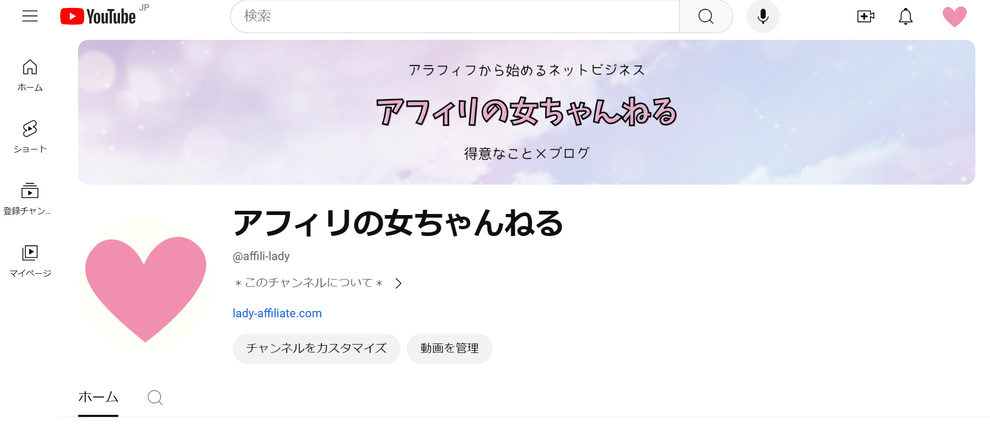
これで動画投稿をすることができますが・・・
このままでは15分以上の動画をアップロードすることができません。また、動画の顔となるサムネイルも、自分で作成したカスタムサムネイルが使えません。
使えるスペックを上げていきましょう。
YouTubeチャンネルの中級者向け機能の設定
YouTubeチャンネルを作っただけの場合は「標準機能」のみが使える状態です。
標準機能では、
- 15分以内の動画アップロード
- アップロードに1日の上限あり
という内容になっています。
副業としてYouTubeチャンネルを運用する場合には向いていませんので、権限をまずは「中級者向け」へ上げていきます。
step
1YouTube Studioを開く
アイコンをクリックして「YouTube Studio」を開きます。
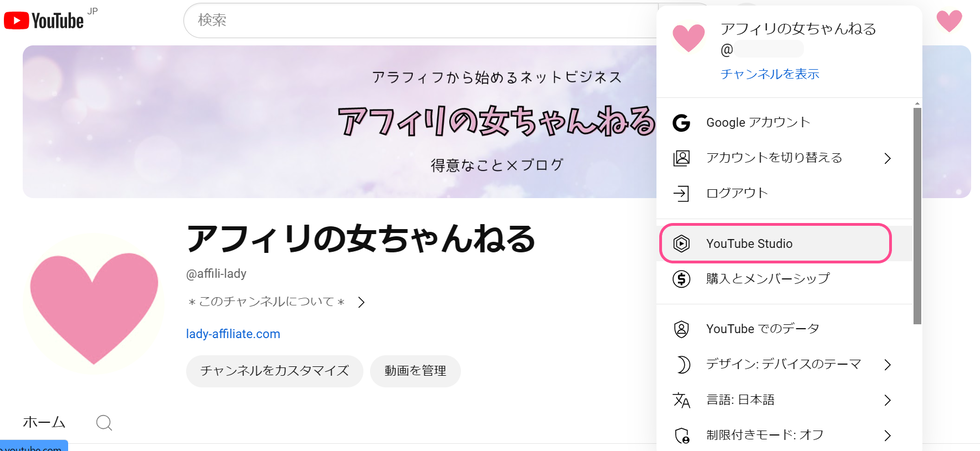
そして左側の下のほうにある「設定」をクリックします。
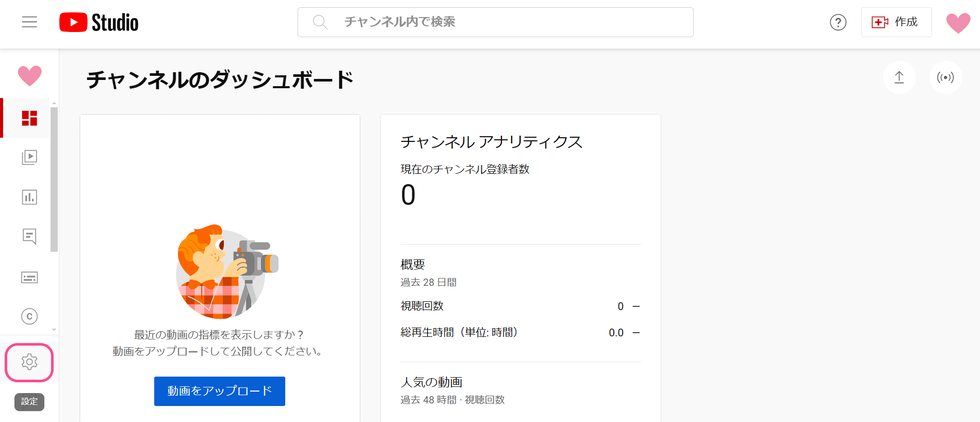
step
2機能の利用資格
チャンネルから「機能の利用資格」タブを開きます。
標準機能は使える状態なので、2の「中級者向け機能」を開きます。
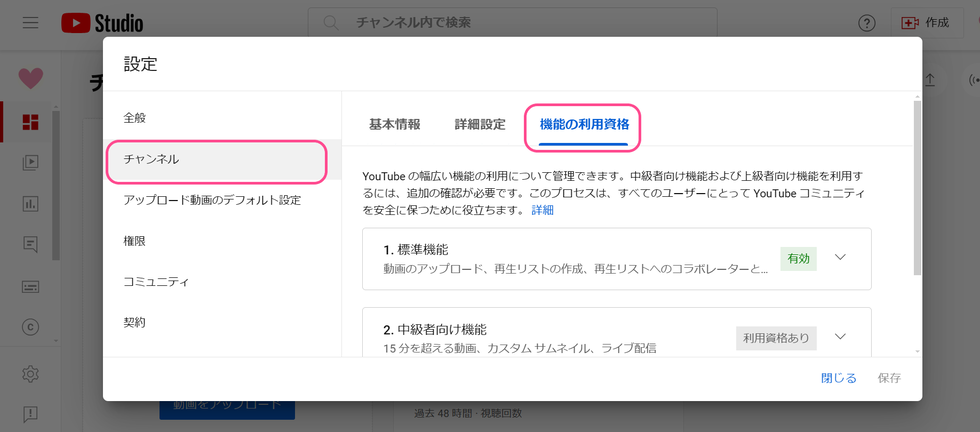
中級者向け機能で使える内容が確認できます。
これらの機能を使うために、「電話番号を確認」をクリックして番号登録をしていきます。
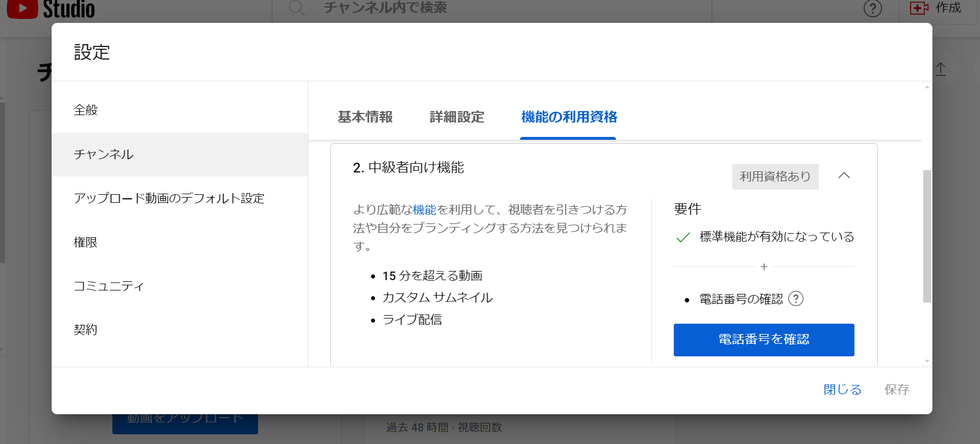
step
3電話による確認をする
「確認コード」の受取方法を指定します。私はSMSにしました。
電話番号を入力して、「次へ」をクリック。
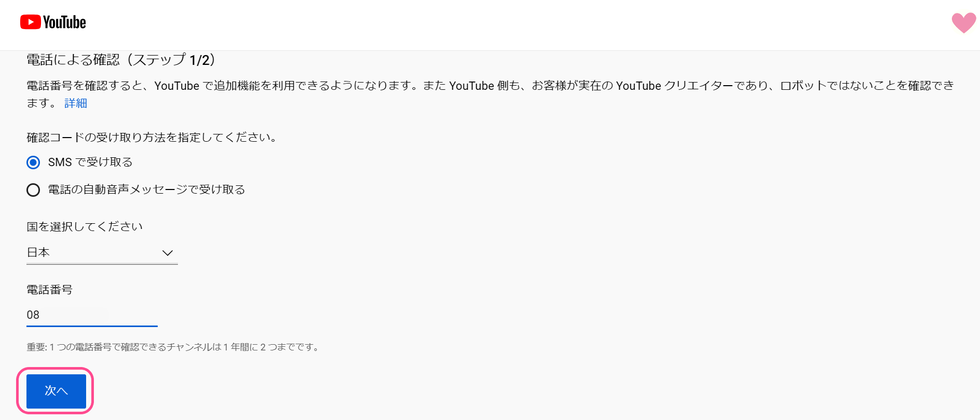
スマホに確認コードが届きます。6桁の数字を入力して「送信」をクリックします。
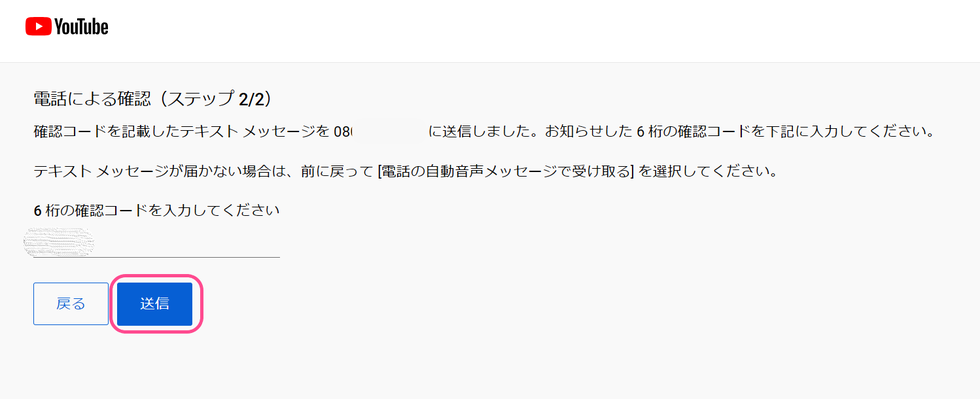
電話番号の確認ができれば次のような画面になります。
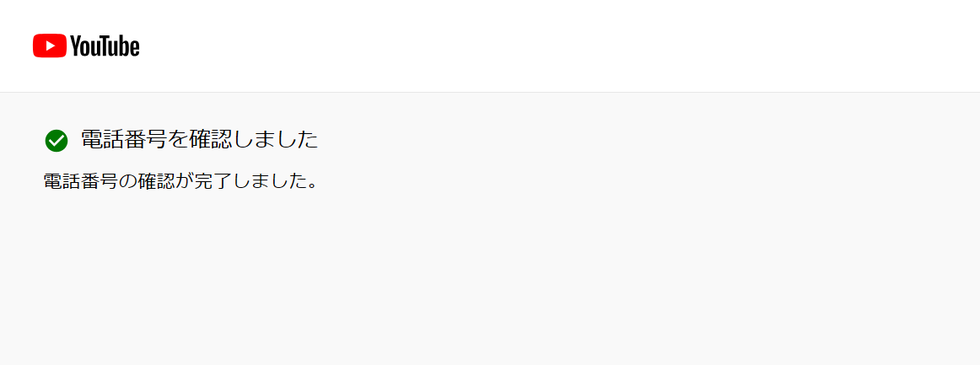
機能の利用資格をチェックしてみると「有効」という文字に変わっていました♪
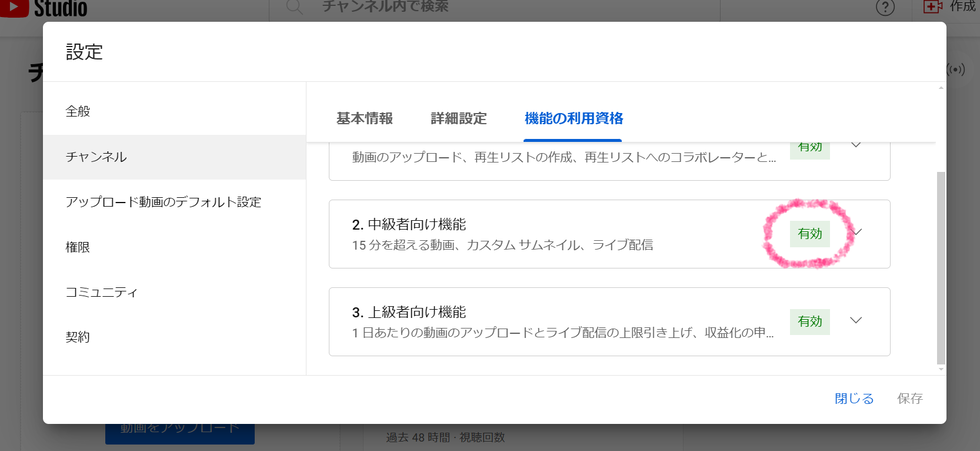
さらにYouTubeチャンネルに戻ると、「通知」も届いています。
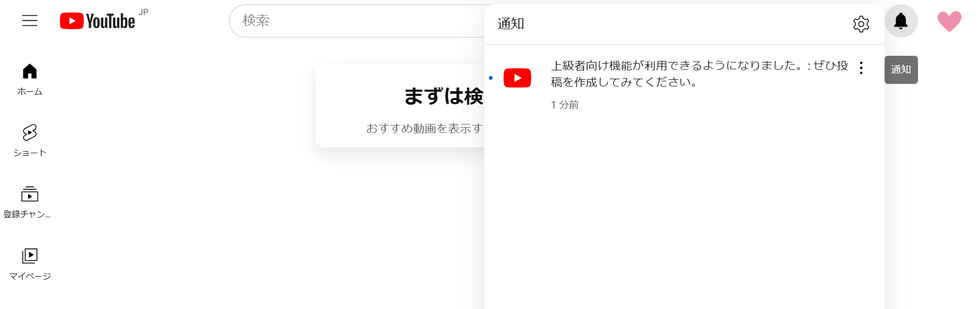
とりあえずこれで、15分以上のロング動画をアップロードできるようになりました。
また自分で作ったサムネイルを設定することもできます♡
上級者向け機能も、
できるならやっておいた方が良いですよ。
上級者向け機能をしておくと、
- 動画の概要欄に記載したURLがクリック可能になる
- ショート動画に関連動画を追加する
- 動画とコミュニティ投稿にコメントを固定する
などなど便利な機能がたくさん使えますし、収益化を目指すなら必要になる機能でもあります。
身分証の登録ができれば使えますので、早めに設定しておくと良きです😊
では最後に、
集客の基本でもあるキーワードの設定をしておきましょう。
YouTubeチャンネルのキーワード設定
YouTubeチャンネルの視聴率や集客を高めるための基本的な設定をしておきましょう。
step
1基本情報を開く
「YouTube Studio」から「設定」をクリックして、「チャンネル」から「基本情報」を開きます。
まずは「居住国」を選びます。
私は日本に住んでいるので、日本を選択しました。
そしてチャンネルに関連するキーワードを入力していきます。
アドセンス記事のキーワードを探すように、私は「ラッコキーワード」のツールを使って検索需要の高そうなキーワードをブチ込んでみました。
ブログと違って何個でも入力できそうなので、思いつく限りのキーワードを入れてみました。
気が済めば「保存」をクリックしてください。
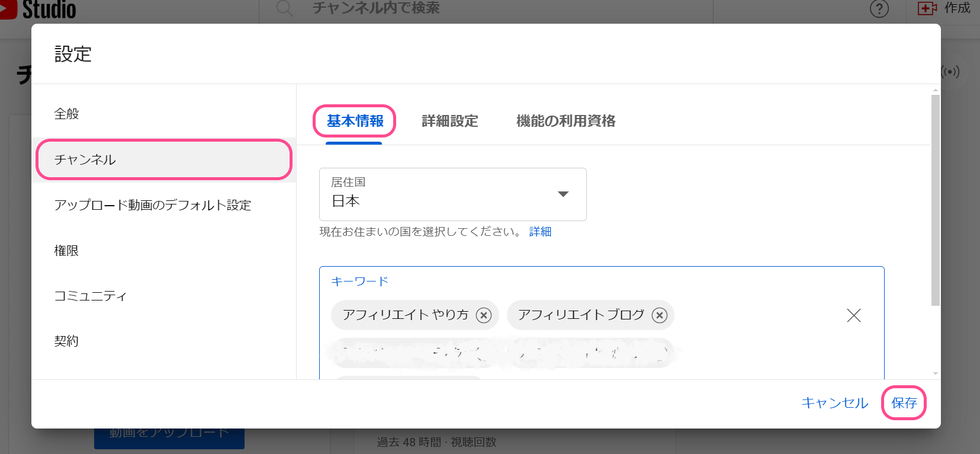
step
2通貨を設定する
「設定」から「全般」を開き、「通貨の単位」を設定しておきます。
デフォルトでは米ドルになっているので「日本円」に変更してから「保存」をクリックします。
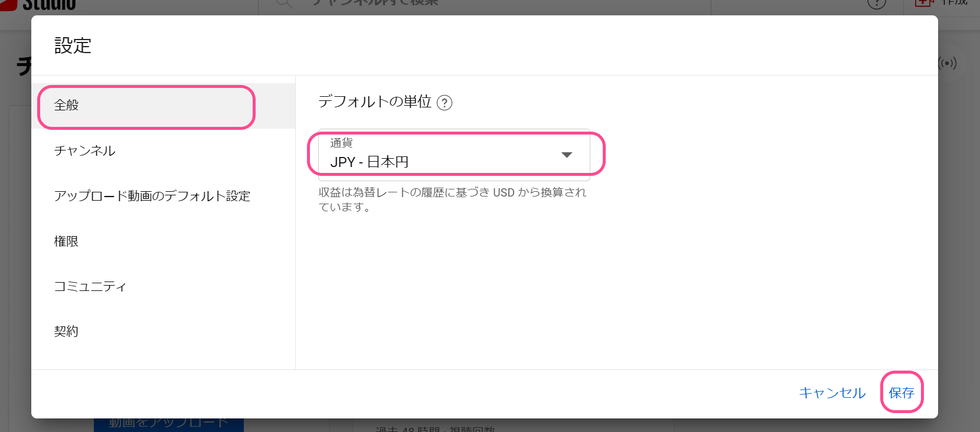
これで、集客も意識したチャンネル設定ができました♡
他にも細かく色々な設定機能がありますが、それらはゆっくり弄りながら見て回ってみてください😊
YouTubeチャンネルの開設方法や基本設定の解説は以上で終わります。


