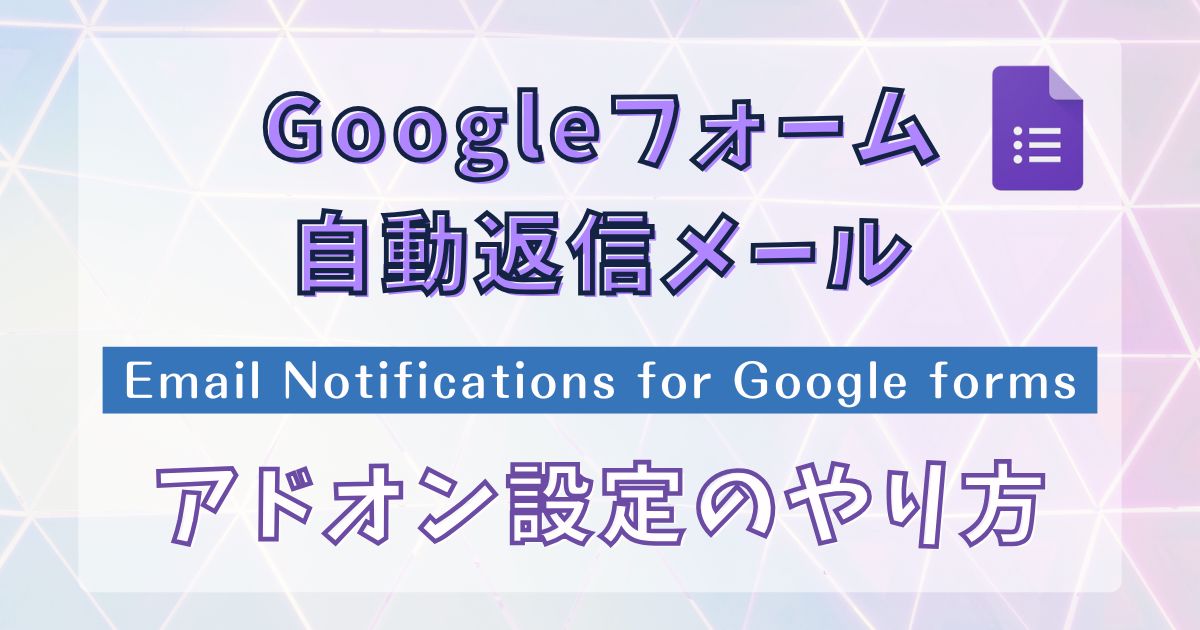Googleフォームは、自動返信メールの機能をつけることができます。
ちょびっと面倒な設定が必要ですが、無料なのにすごく便利な機能なので、ぜひ使い方を覚えてみてください。
Googleフォームで自動返信メールができるアドオンとは
Googleフォームで入力してくれた人に、自動でメールを送ることができるアドオンがあります。
その中でもよく使われるのが「Email Notifications for Google Forms」です。このアドオンを使うと、フォームに回答した人に自動でメールを送ることができます。
このアドオンを使う際には、以下の点に注意してください。
💔Googleの制限
Googleの無料アカウントでは、一日に送信できるメールの数に制限があります。大量のメールを送る場合は、有料のGoogle Workspaceなどを検討してください。
💔スパム判定
送信するメールの内容によっては、スパムメールと判断されることがあります。適切な件名や内容を心がけましょう。
自動返信メールのアドオンを設定する前に、入力フォームは先に作っておいてください。
自動返信メールの設定方法
Googleフォームを開く
フォームを作りたいGoogleアカウントで、Googleドライブにログインをして、フォームを作成します。
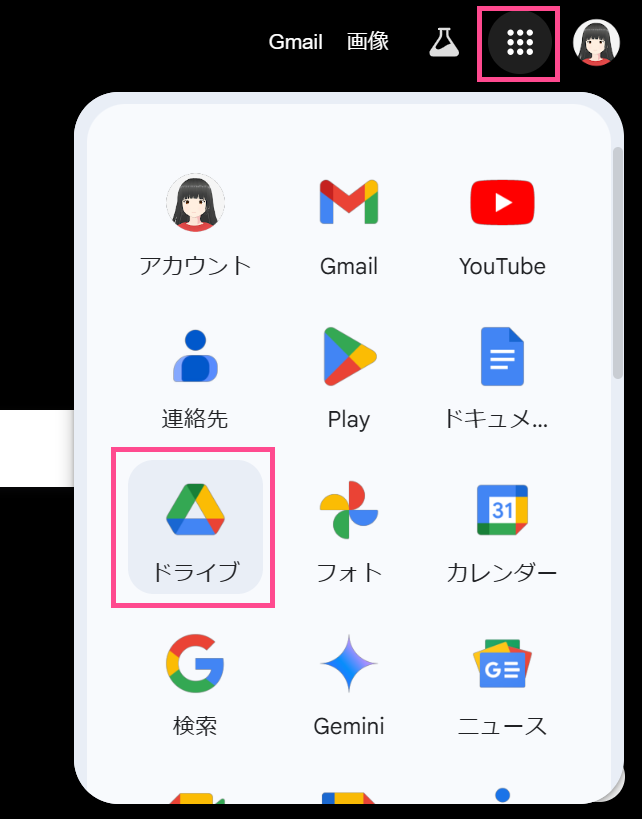
三角のアイコンが「Googleドライブ」になります。
Googleアカウントを複数持っている方は、ログインするアカウントは必ず1つにしてください。いくつものアカウントで同時にログインしている状態だとエラーになって、アドオンの設定がうまくいきません。
Googleドライブにログインができたら、マウスを左クリックします。
すると各メニューが開きます。
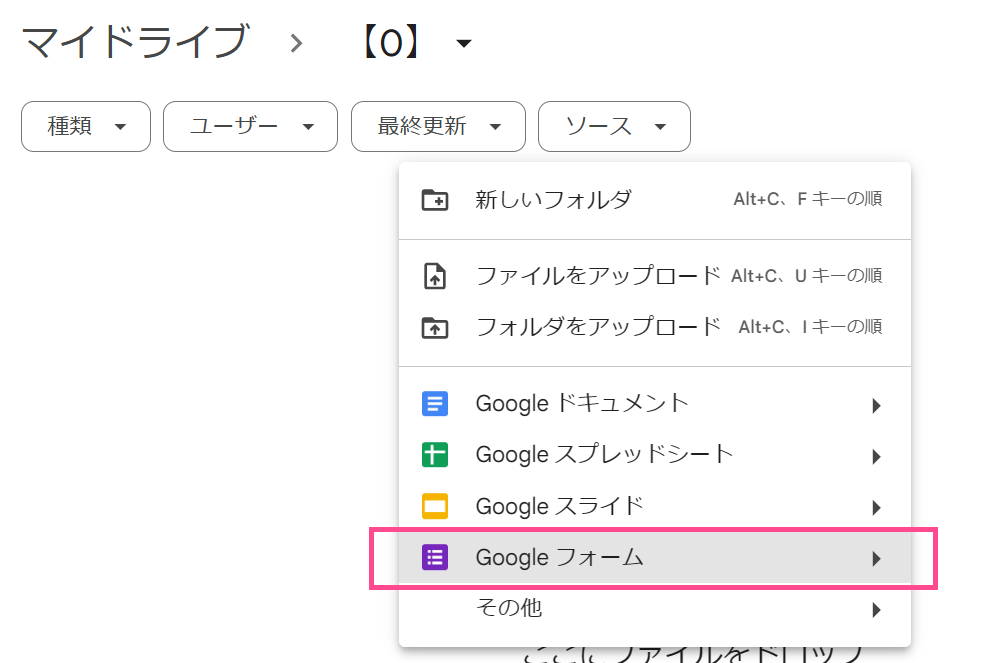
いきなりGoogleフォームにログインすることも可能です。
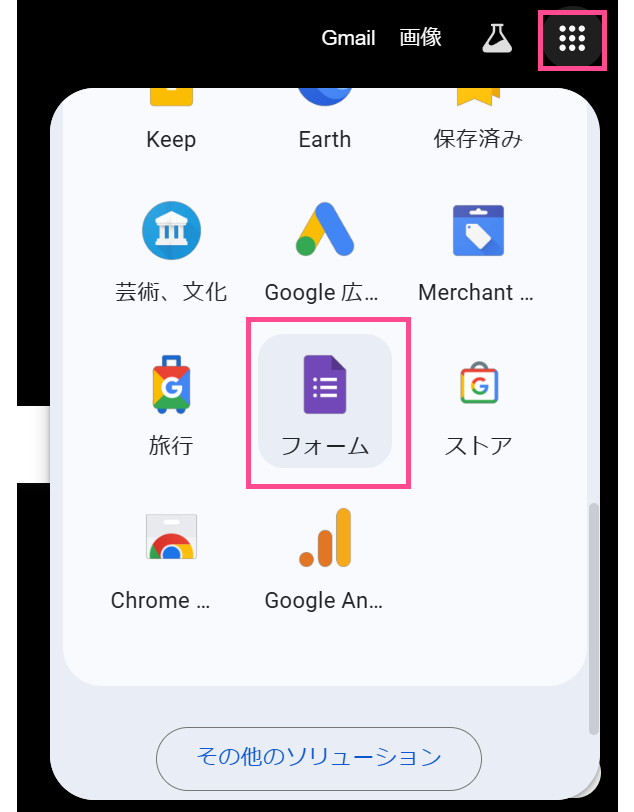
ですが先にドライブにログインをして、そこからフォーム作成のほうが楽です。
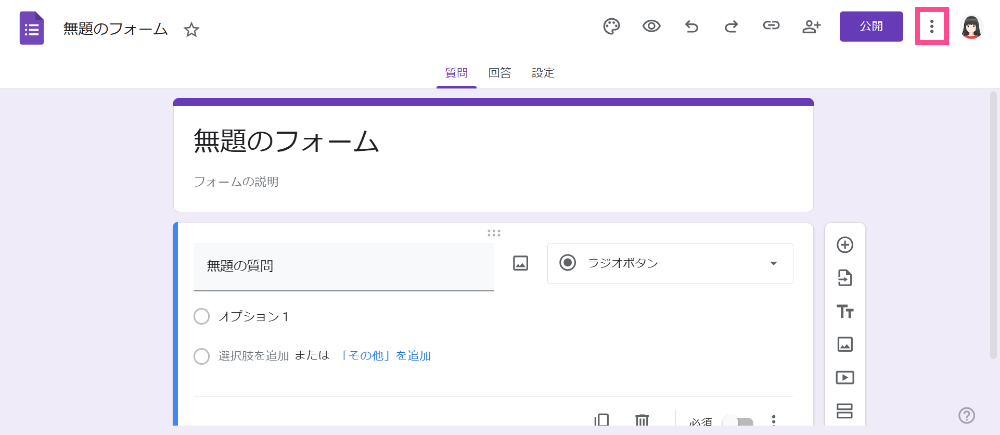
アドオンをインストールする
まず、Googleフォームを作ります。
右上の三点リーダーをクリックして、メニューを開きます。
すると下のほうに「アドオンを取得」とあるので、クリックします。
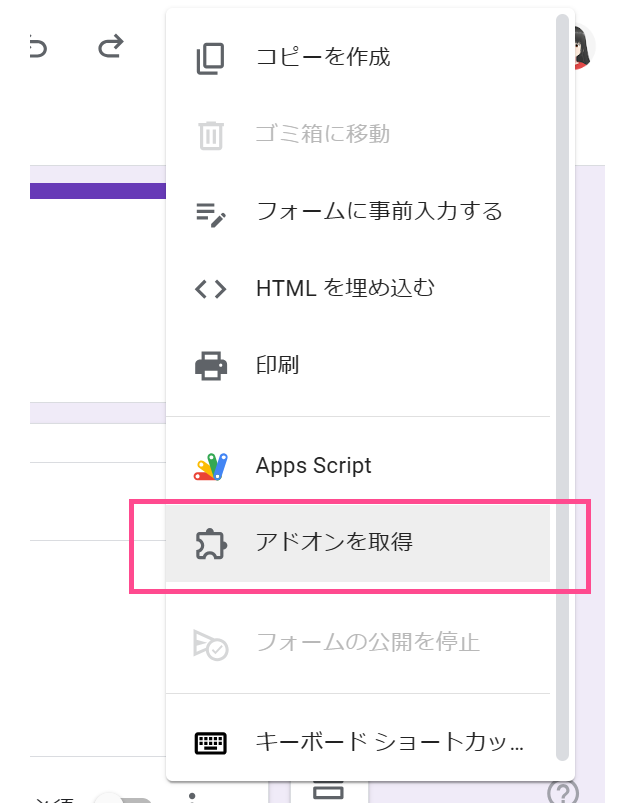
アドオンのメニューから「Email Notifications for Google Forms」を入力して探し、インストールします。
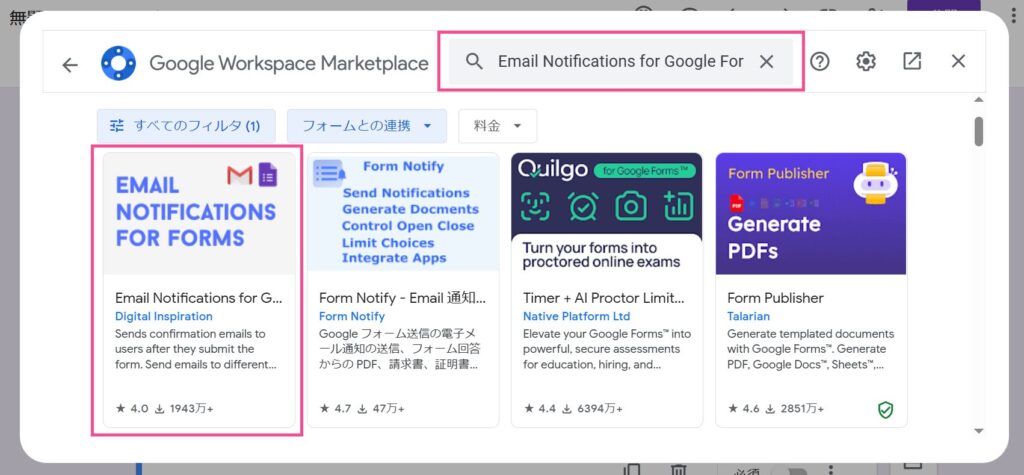
インストールします。
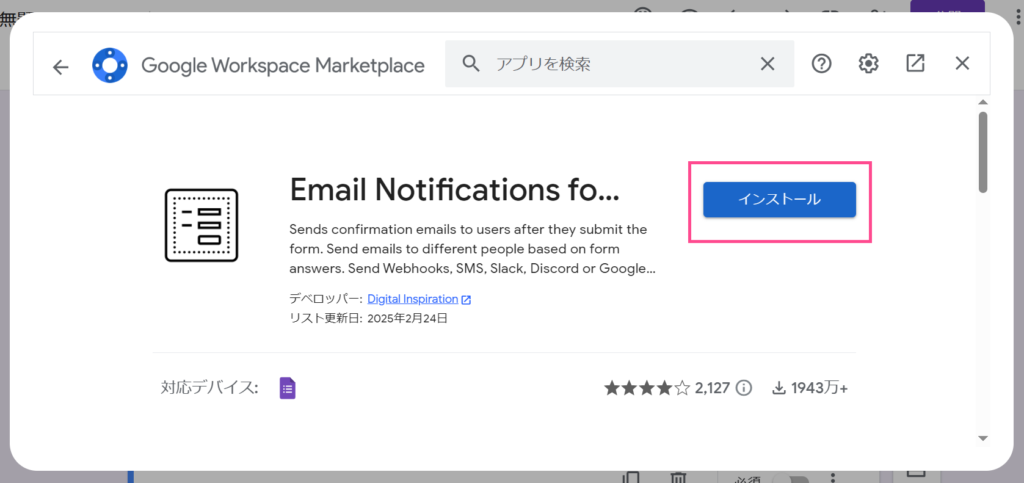
「インストールの準備」というポップアップが出てきたら、「続行」をクリックして進みます。
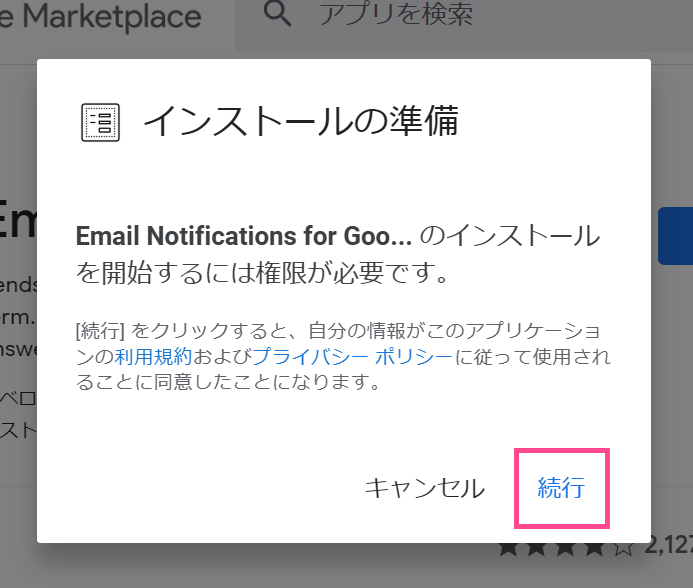
さらに別の画面がポップアップで出てくれば、フォームを作りたいアカウントを選択します。
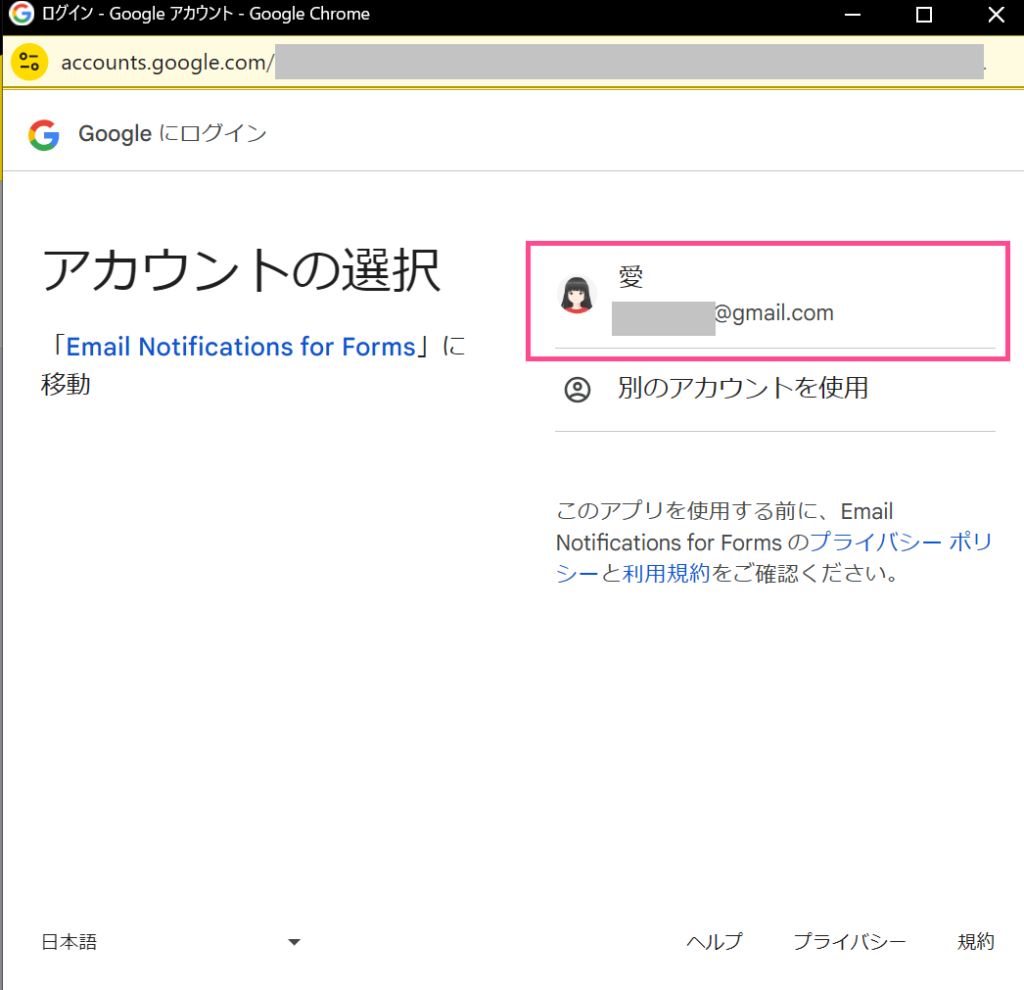
次のポップアップの画面が出てきたら、「次へ」をクリックして進みます。
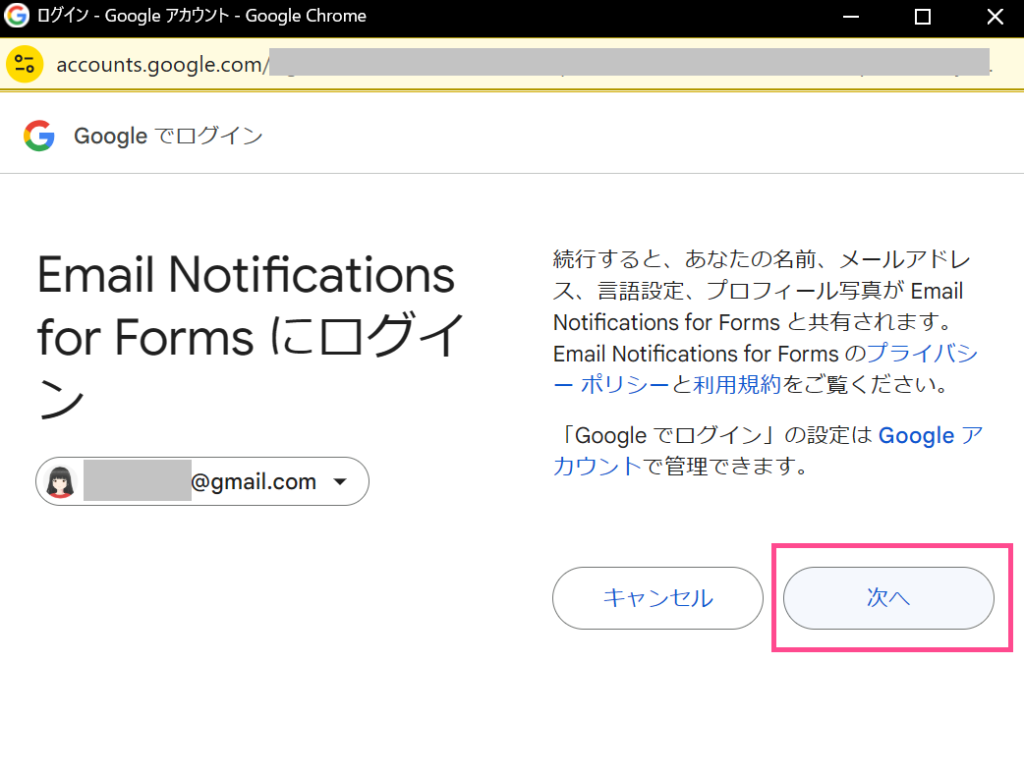
さらにポップアップが出てきたら、下にスクロールをして「許可」をクリックします。
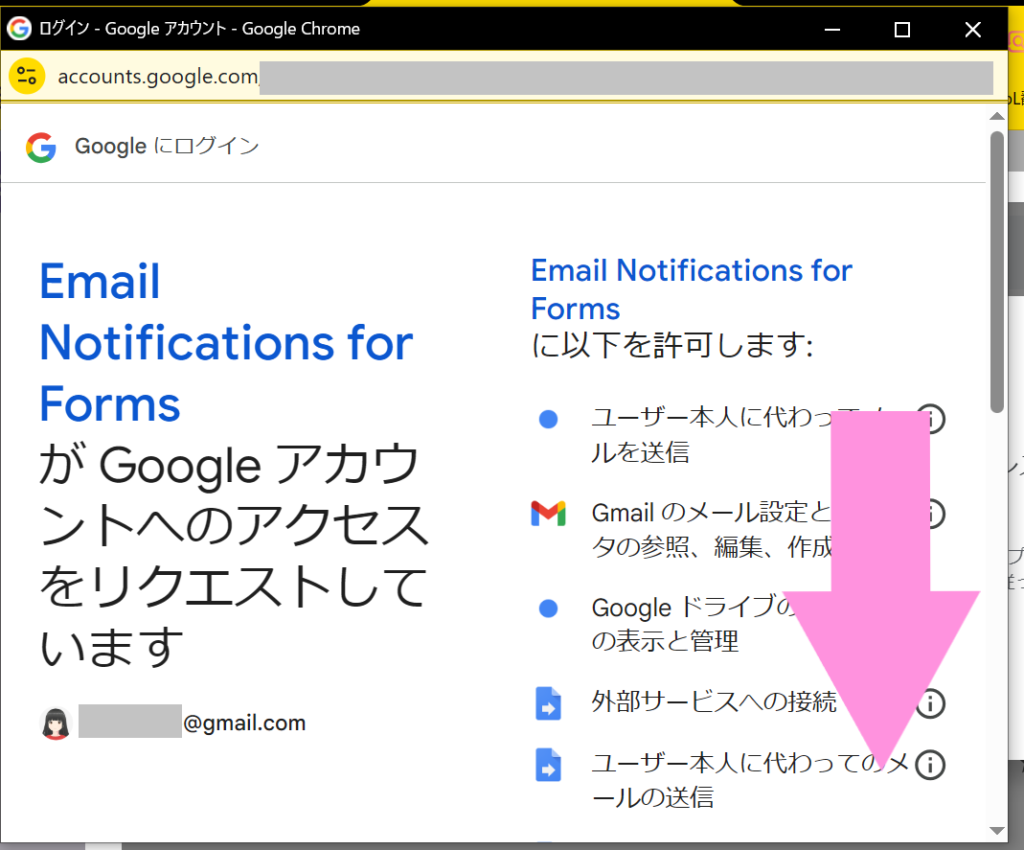
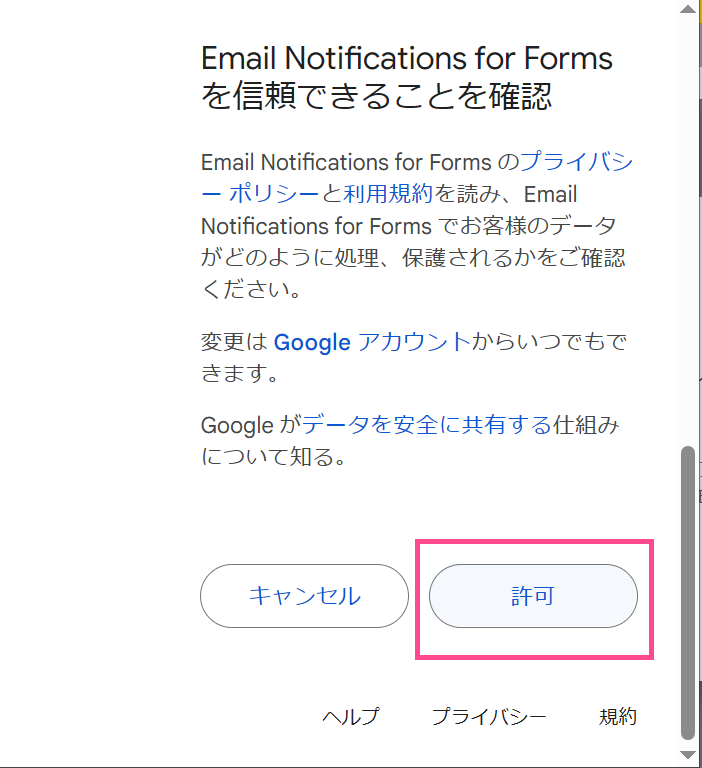
「「Email Notifications for Google Forms」をインストールしました。」と出れば、完了です。
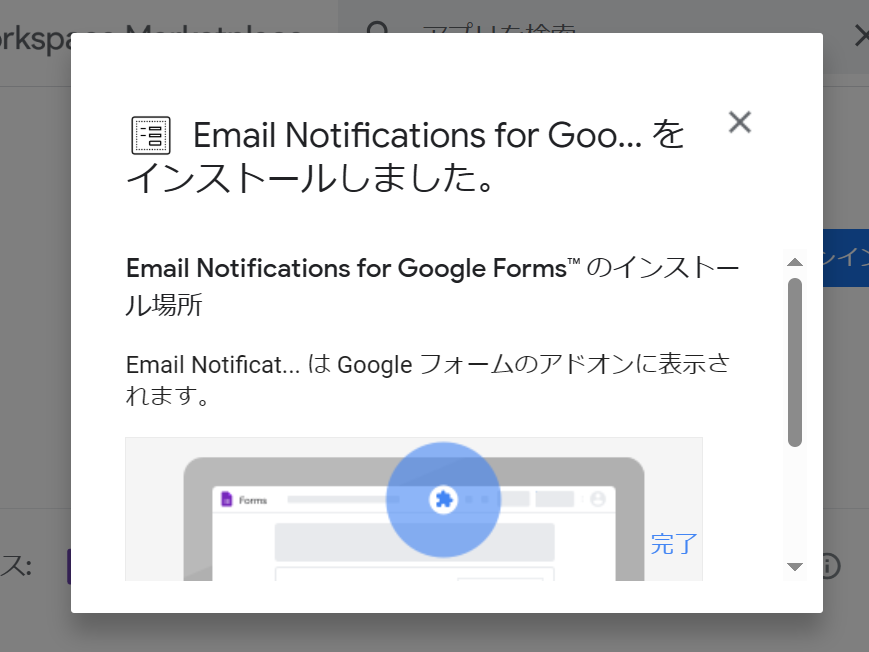
Email Notifications for Google Formsの設定をする
すでにGoogleフォームを作っている状態として進めていきますね★
では、Googleフォームを開き、自動返信メールの設定を進めていきましょう。
Email Notifications for Google Formsのインストールができていると、フォームの上部に、パズルのピースみたいなアイコンが出ています。
それをクリックしてください。
すると「Email Notifications for Google Forms」と出てくるので、クリックします。
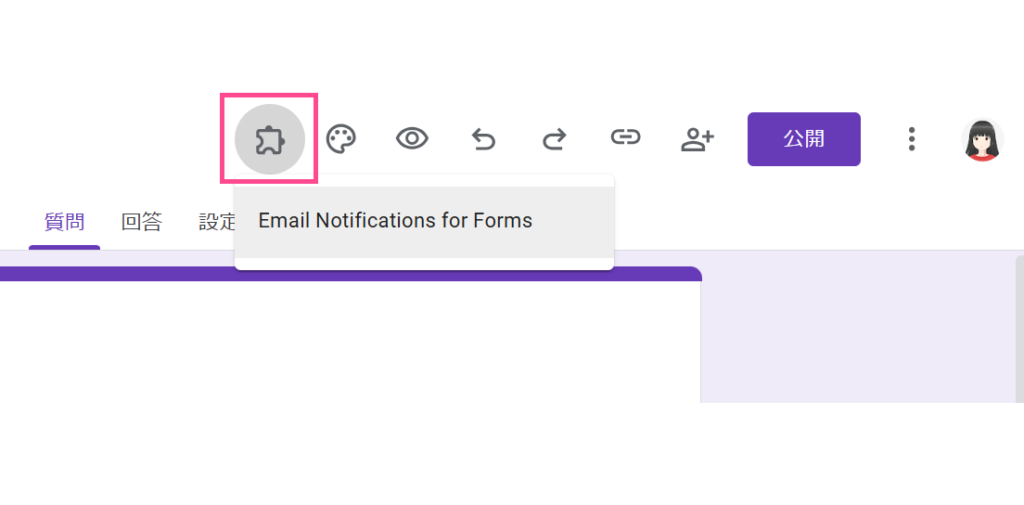
「Open App」をクリックして、アプリを開きます。
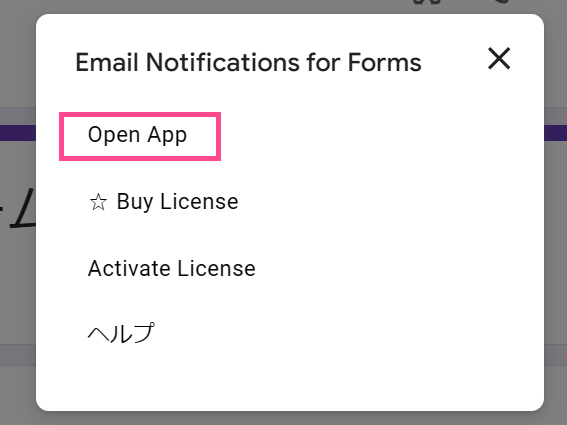
次のメニュー画面で、「Create」というボタンを開き、その中の「Email Notification」を開きます。
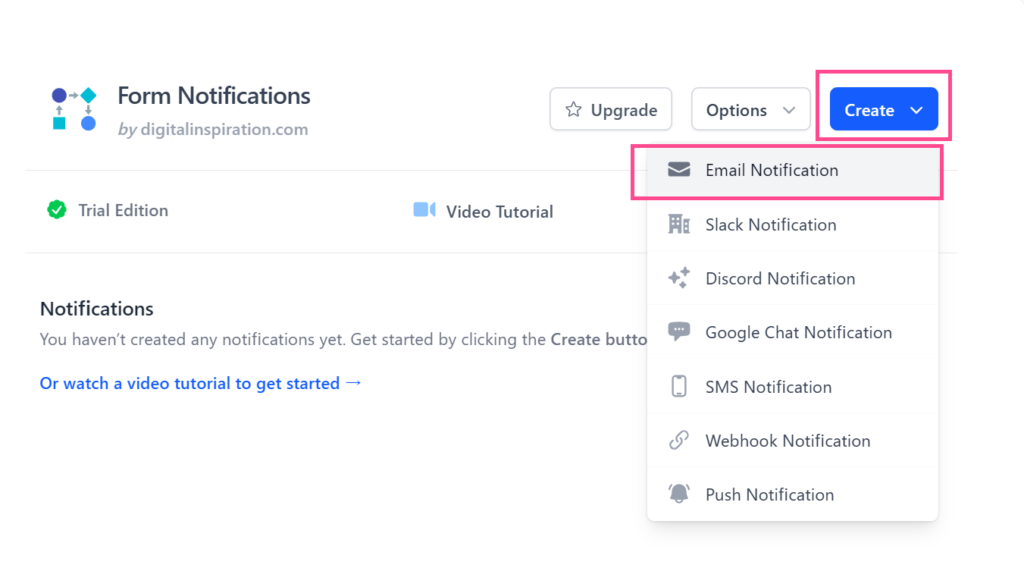
自動返信メールの内容を設定する
ここから、Email Notifications for Google formsの具体的な設定に進みますね。
- Notification Name→何のフォームか自分でわかる名前をつける。
- Sender's Name→送り主の名前
- Sender's Email Address→送り主のアドレス
- Reply-to Email Address→入力してもらったアドレスの項目を選択する
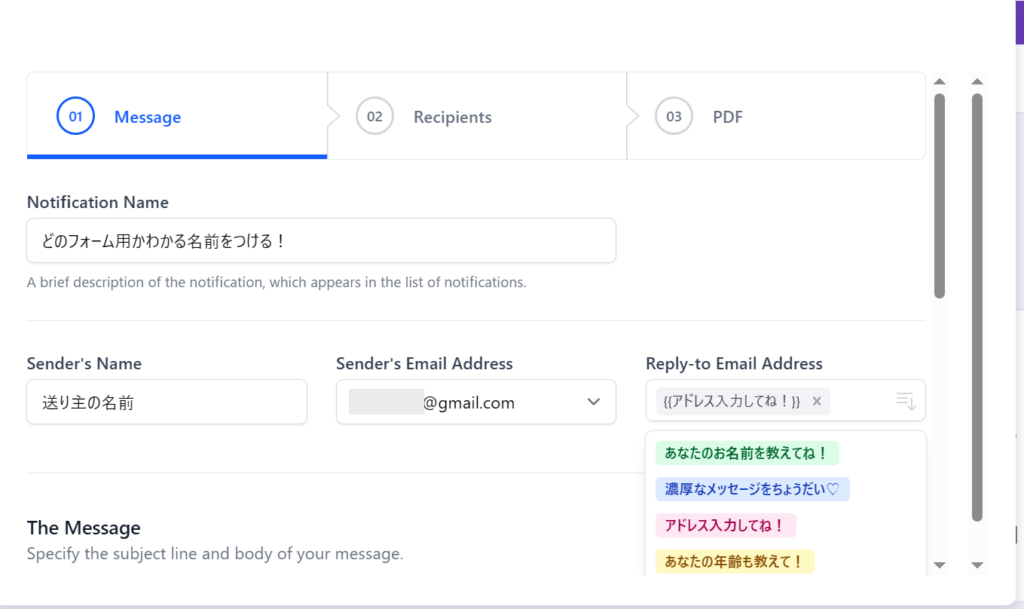
- Email Subject→メールのタイトルを記入する
- Editor Type→何もしなくてOK
- Email Body→本文を入力する。
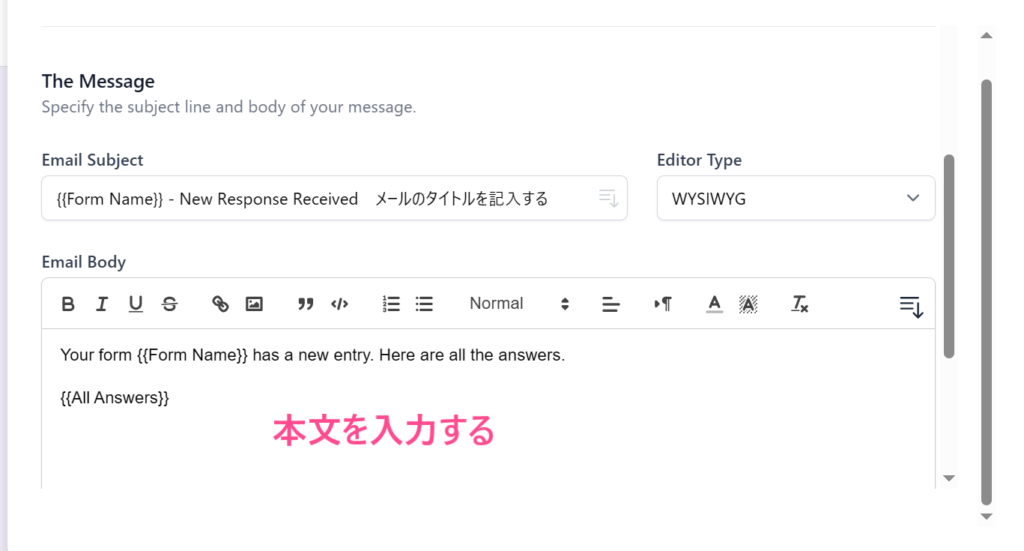
右上の三本バーを開くと、置換文字が出てきます。返信メールの内容に合わせて使ってみましょう。
この置換文字は、Googleフォームと連動しています。
入力ができたら、必ず「Continue」をクリックしてください。
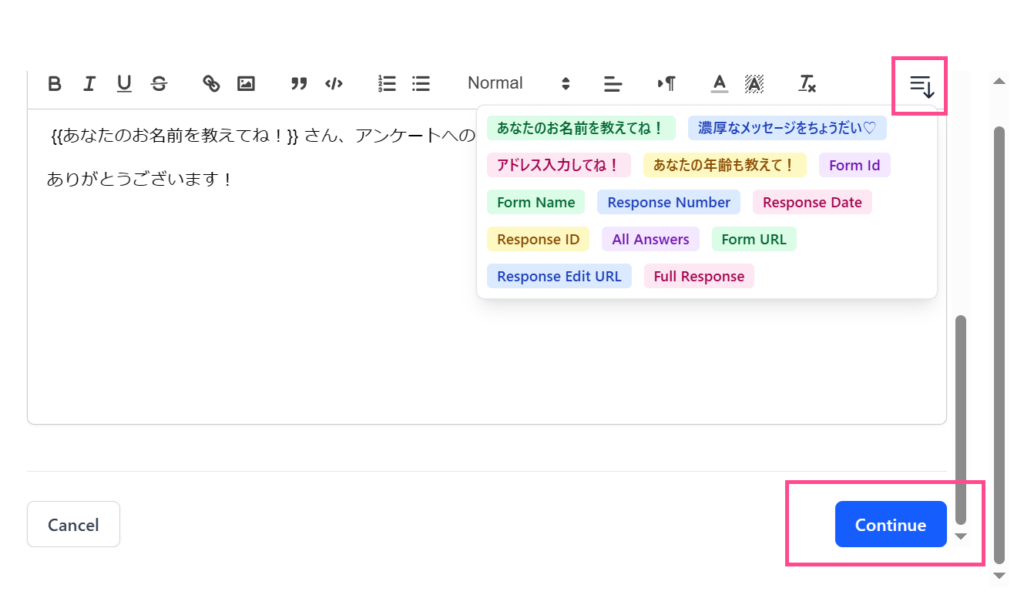
次の設定に進みます。
「Email Recipients」の項目は、とくに入力しなくてOKです。
そのまま下にスクロールします。
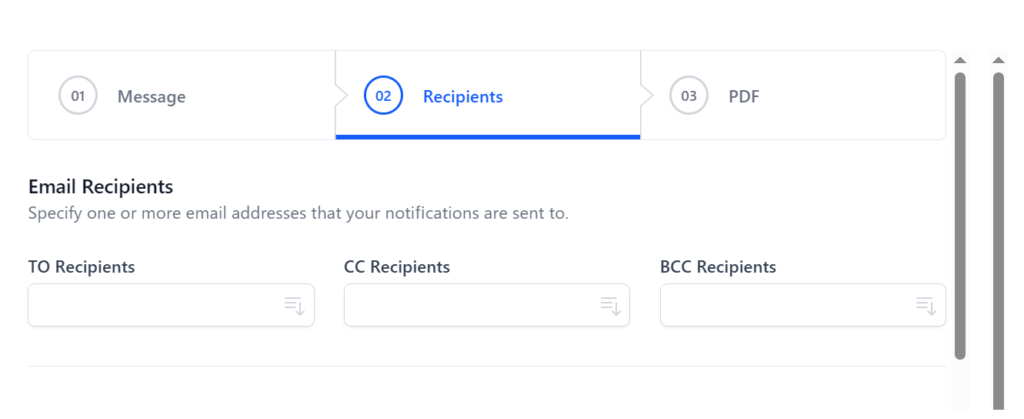
「Notify Form Respondent」にチェックをして、入力者さんのアドレス項目を選びます。
そして「Continue」をクリックしてください。
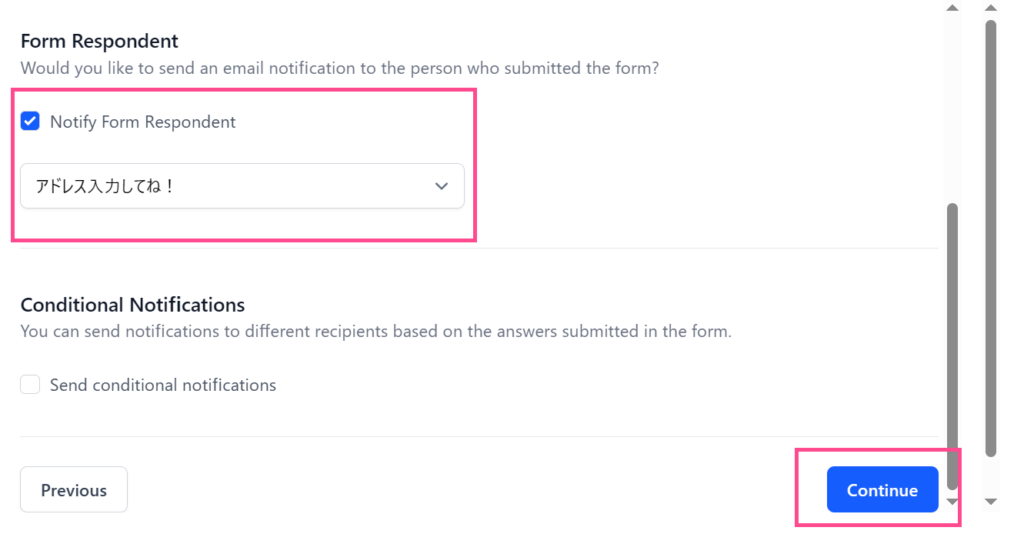
「03 PDF」の項目は、ファイルやドライブにある画像などを貼ることができるようですが、私は使ったことがありません。
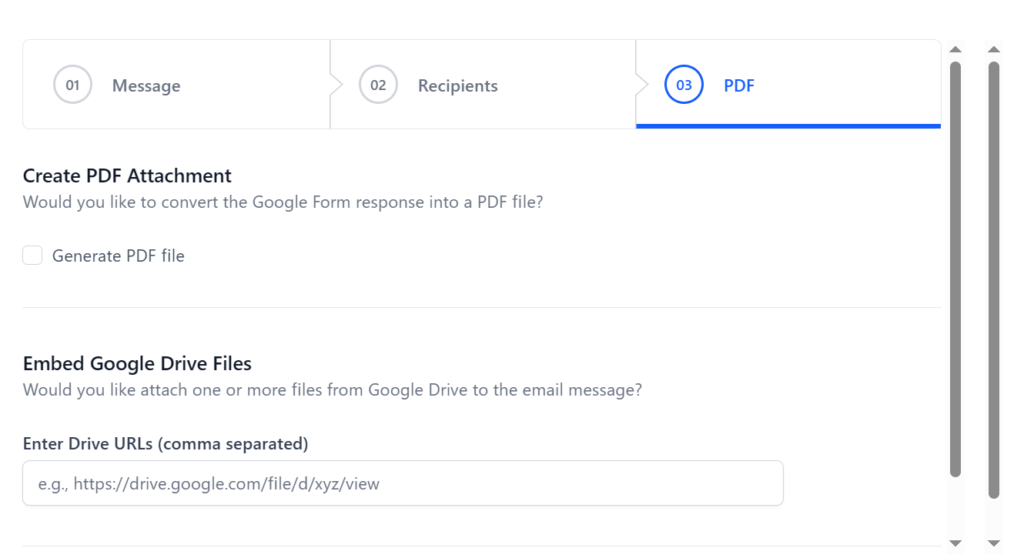
そのまま「Save&Continue」をクリックしてください。
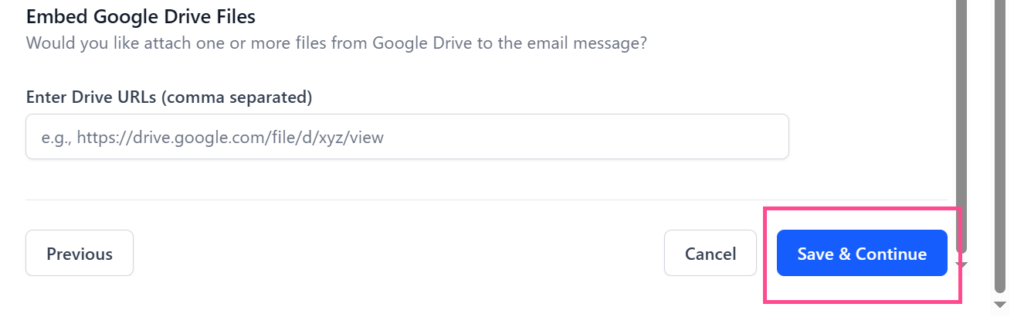
自動返信メールの設定が完了すれば、画像のように表示されます。
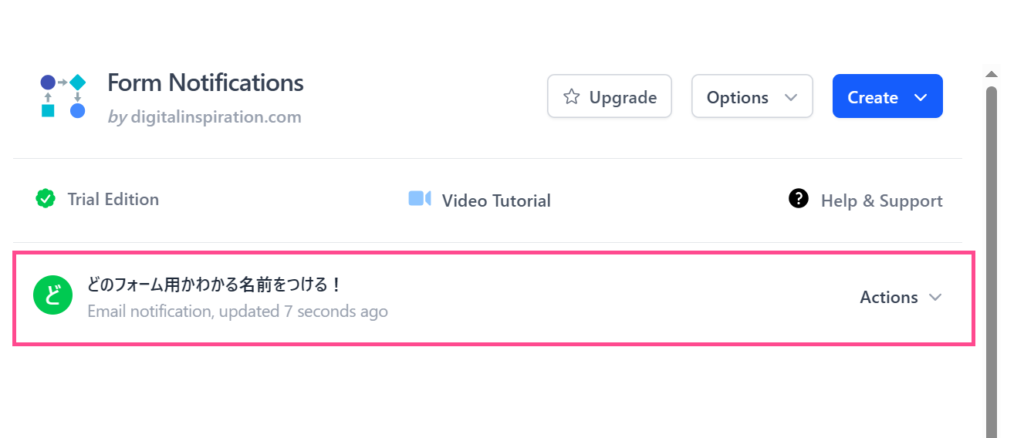
自動返信メールの内容を編集したい場合は、「Actions」を開いて「Edit」をクリックしてください。
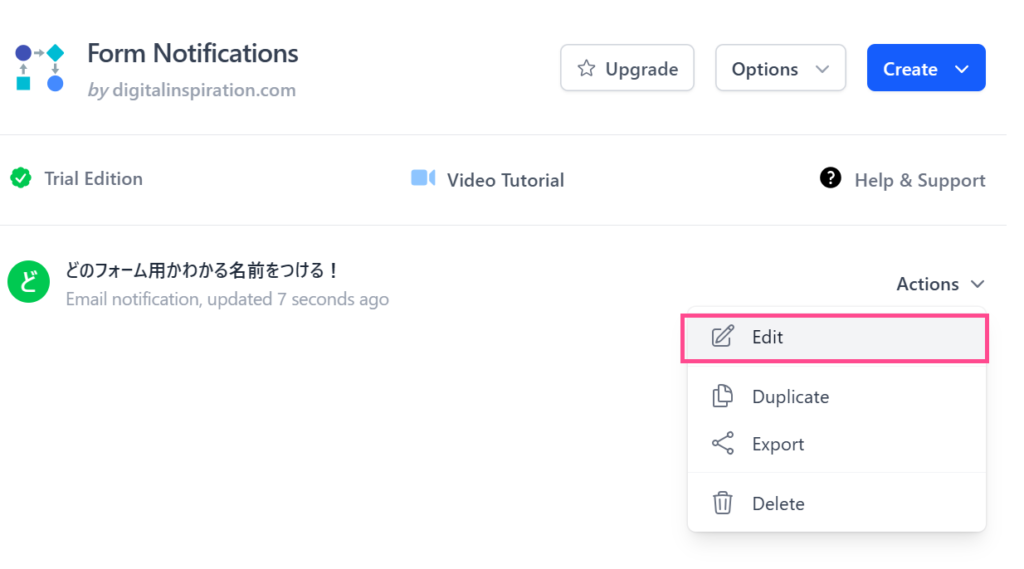
まとめ
Googleフォームで自動返信メールを行うには、アドオンの「Email Notifications for Google Forms」がめちゃくちゃ便利です。
英語表記なのでちょっとわかりにくいですが、翻訳機能で私でもなんとか使えました。
注意点は、
ログインするときに、必ずGoogleアカウントは1つだけにしましょう。
そして、返信メールの設定の前に、先にフォームは仕上げておきましょう。