ノリと勢いで作ったYouTubeチャンネルがネットのゴミクズと化していたので、削除することにしました。
初めてYouTubeチャンネルを削除するので、削除のやり方や手順などをメモしておきます。
また、投稿した動画やGoogleアカウントはどうなるのか?注意点なども合わせてまとめています。
YouTubeチャンネルを削除したらGoogleアカウントはどうなるの?
YouTubeアカウントはGoogleアカウントと同じですが、チャンネルはアカウントではありません。
なのでYouTubeチャンネルを削除してもGoogleアカウントは使えるのでご安心を♪
自分のYouTubeチャンネルを削除する前に注意点から!
YouTubeチャンネルを削除すると、投稿した動画や登録チャンネルなどのデータがまるっと消えてしまいます。
復元はできませんので、削除するときは慎重に検討してください。
他の人に動画を見られたくない場合は、見せたくない動画だけを「削除」したり「非表示」にする方法があります。そのやり方については、後ほど説明する手順を参考にしてくださいね。
また、YouTubeチャンネルは増やすこともできます。
チャンネルの作り直しで削除を考えている場合は、とりあえず新しく作ってから削除するか考えても遅くはありません。
YouTubeチャンネルを削除するときは、アプリではなくブラウザを使用します。
ブラウザは、ChromeやSafariなどで大丈夫です。
以下の手順ではPC版YouTubeの画面を使用していますが、スマホで削除したい場合はブラウザをPC版表示に切り替えてから同じ手順を行ってください。
自分のYouTubeチャンネルを削除する方法と手順
では不要になったチャンネルを削除していきます。
対象のYouTubeアカウントを開き、右上のアイコンからメニューを開いたら、下のほうににある「設定」を開きます。
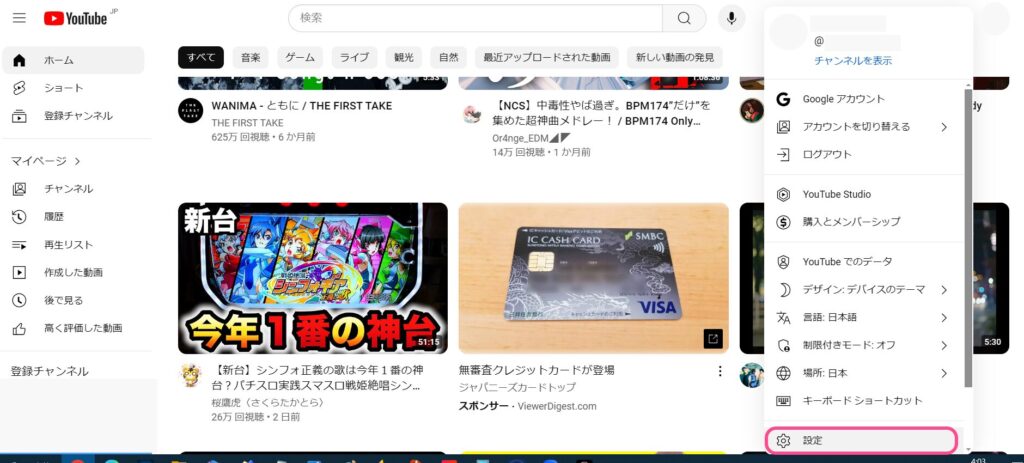
左側の設定メニューから「詳細設定」をクリックします。
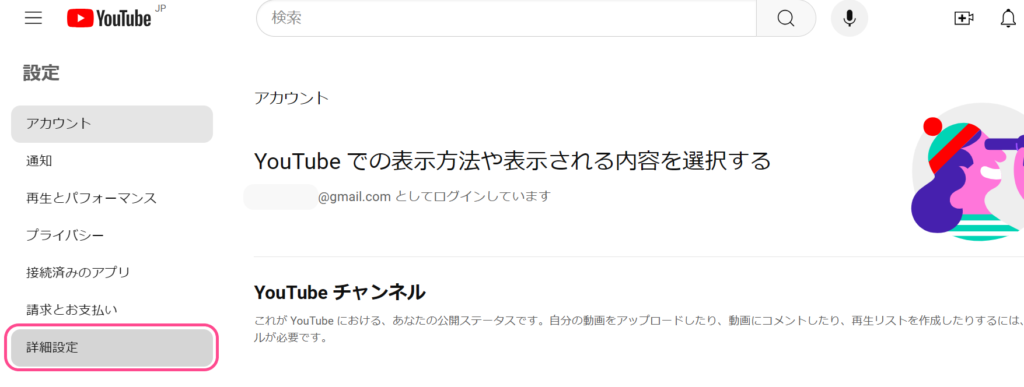
ページを開くと、一番下に「チャンネルを削除」という項目がありますので、「チャンネルを削除する」のリンクをクリックします。
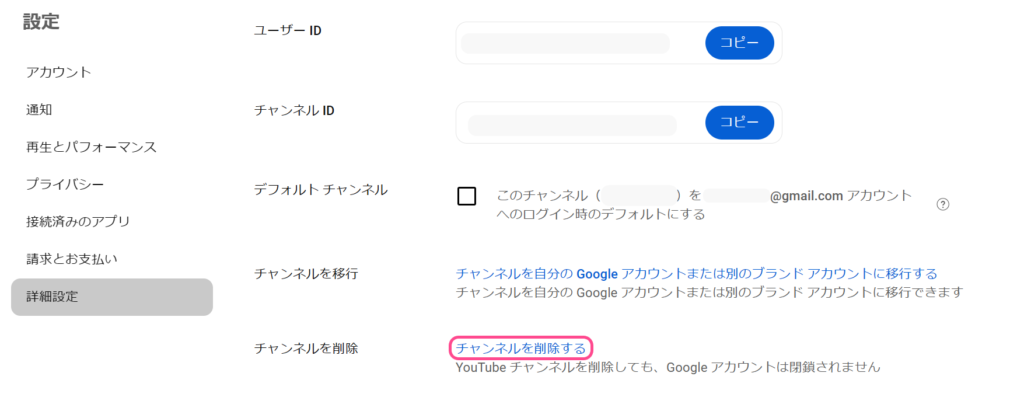
チャンネルを削除するをクリックすると、「本人確認」を求められます。グーグルアカウントのパスワードを入力して進んでください。
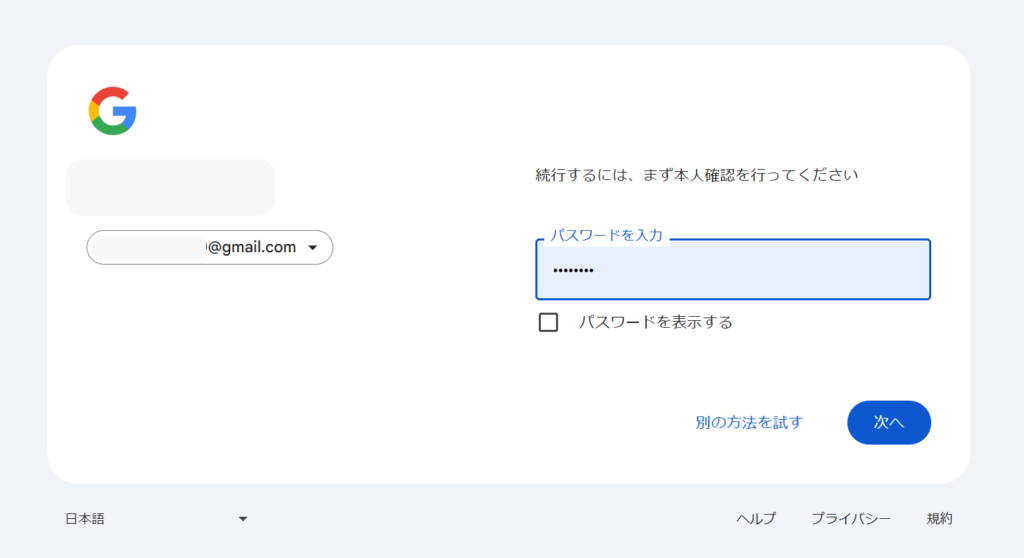
グーグルアカウントを開くと、「YouTubeコンテンツを削除」というページに切り替わりますので「コンテンツを完全に削除する」を開いてください。
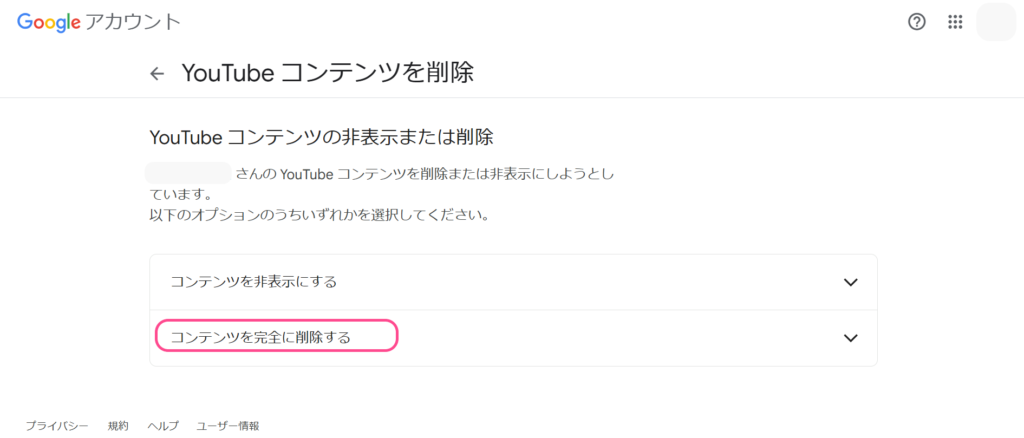
「コンテンツを完全に削除する」を開くと、2つチェック項目が出てきます。チェックを入れてから「コンテンツを削除」のボタンをクリックします。
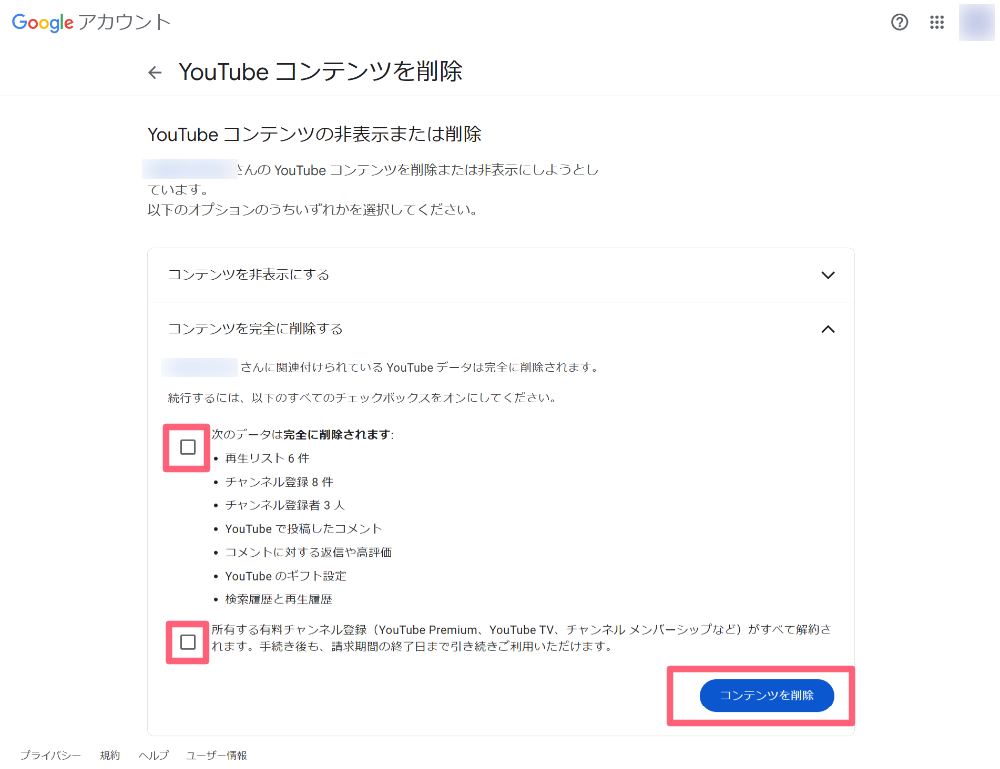
すると最終確認の「コンテンツを削除しますか?」と、ポップアップが出てきます。チャンネル名をコピペで入力して「コンテンツを削除」をクリックすると完了です。
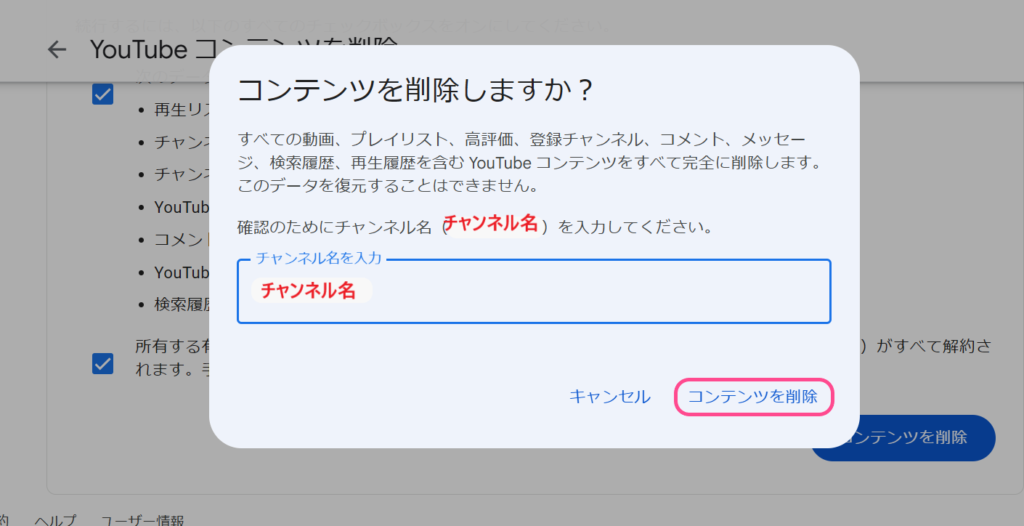
これでYouTubeチャンネルが完全に削除されました!
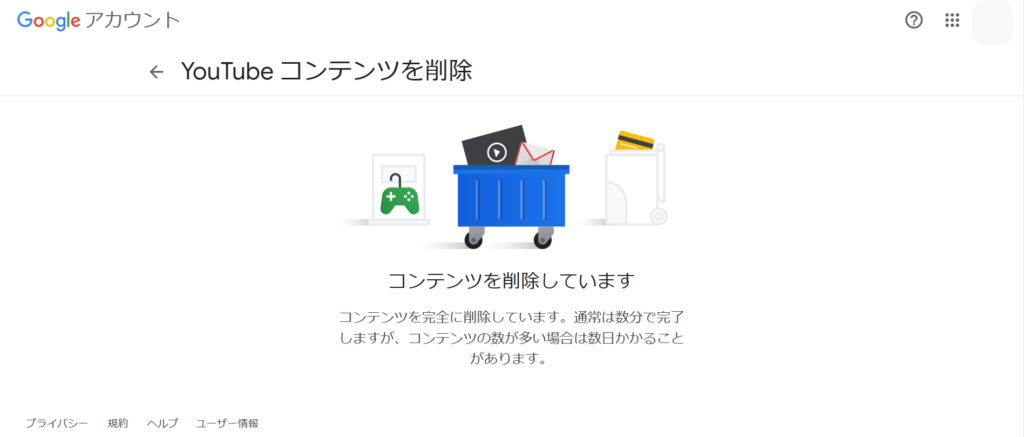
手順を見てもわかるように、しつこいくらいに確認してくれるので間違えることはないと思いますが、削除するのは本当にそのチャンネルで合っているのかしっかり確認してくださいね。
自分のYouTube動画を見れなくしたい場合
せっかく作ったYouTubeチャンネルを無くしてしまうのではなくて、自分のYouTubeチャンネルに公開している動画を見れなくしたいという場合は「非公開」という方法があります。
動画そのものを消し去りたい場合は「削除」という手段もあります。
投稿したYouTube動画を非公開にする方法
右上にある自分のアイコンをクリックしてメニューを開き「YouTube Studio」を開きます。
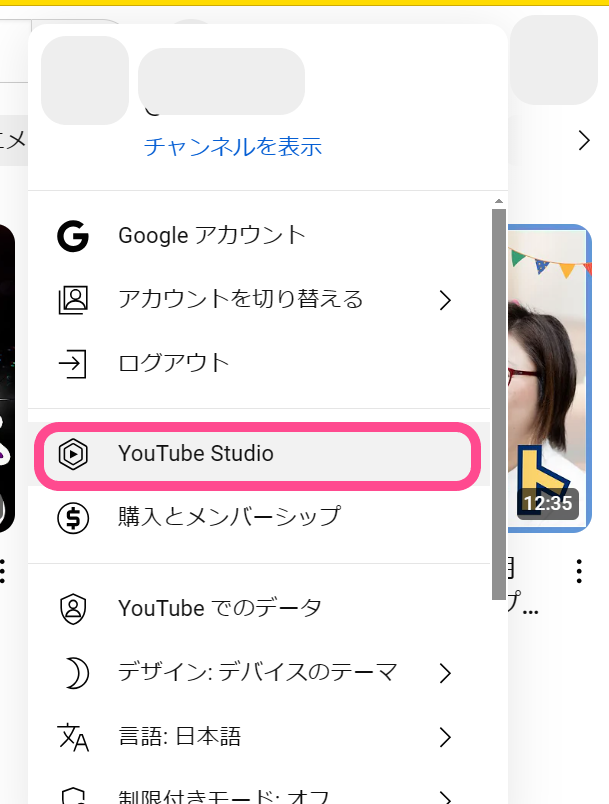
左側のメニュー欄にある「コンテンツ」をクリックすると、自分が投稿したコンテンツ一覧ページになります。
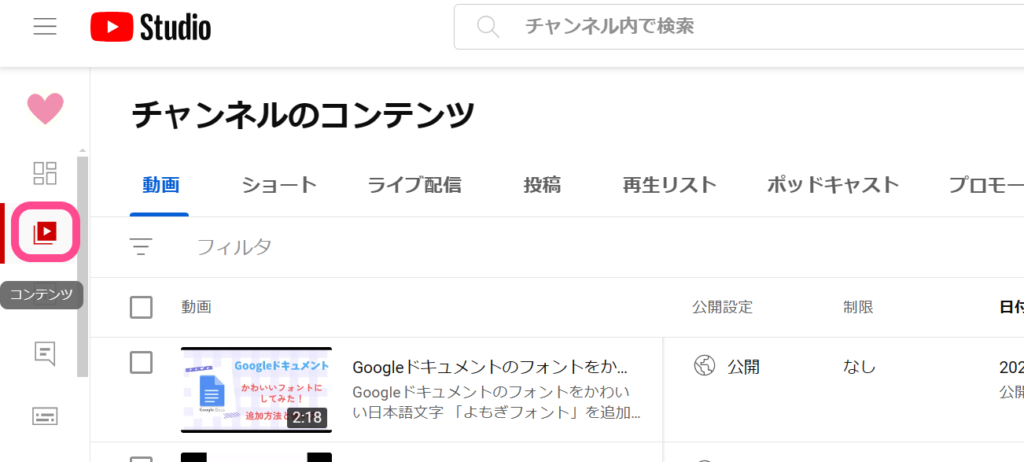
「公開」と表示されているところをクリックすると、メニューが出てきます。
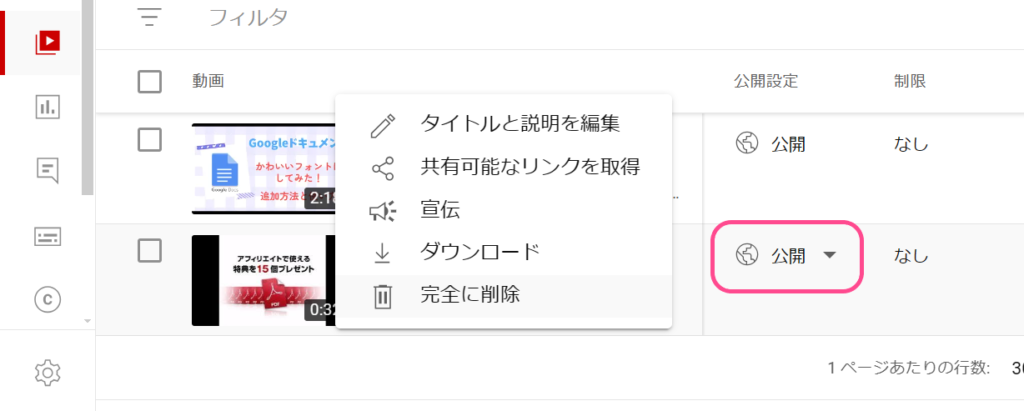
「非公開」を選択して「保存」をクリックすると完了です。
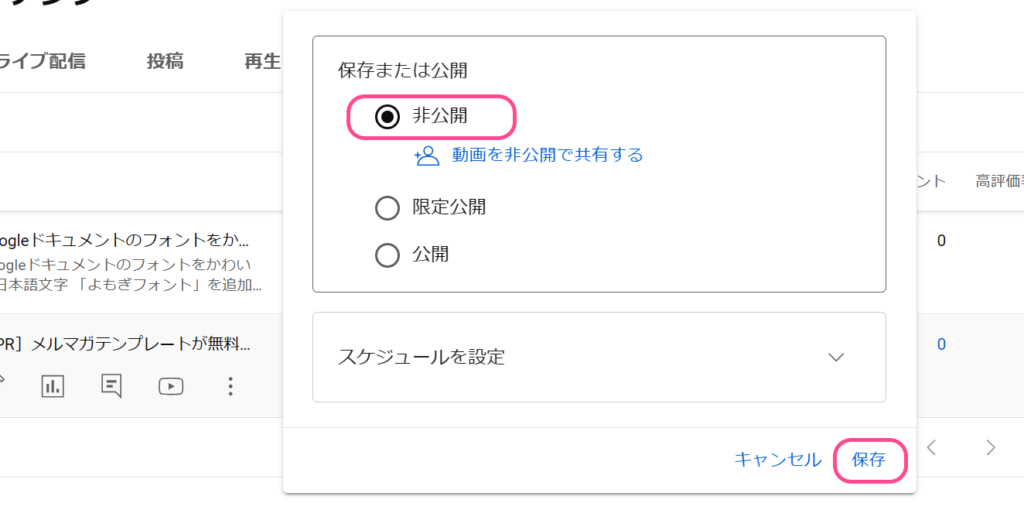
「限定公開」というのは、動画のリンクを知っている人だけが見られる設定です。検索では出てこないけど、リンクさえあれば誰でも見ることができます。
投稿したYouTube動画を削除する自方法
削除する手順は、非公開と途中まで同じなので少し省略しますね。
YouTube Studioのページにしてから「コンテンツ」を開きます。
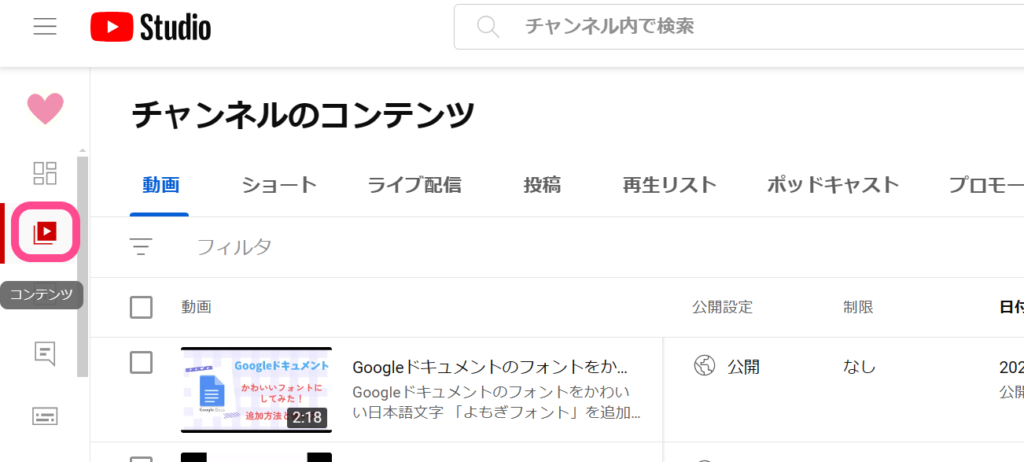
削除したい動画のオプションを開きます。
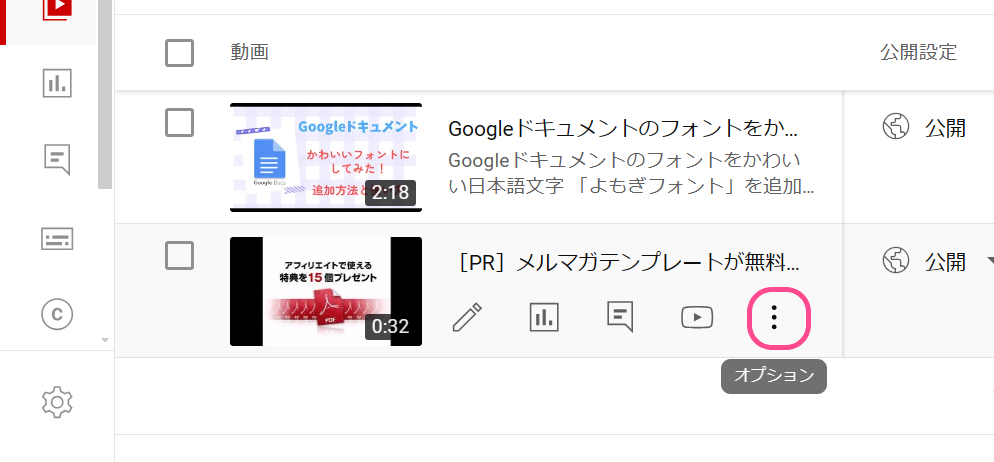
「完全に削除」をクリックします。
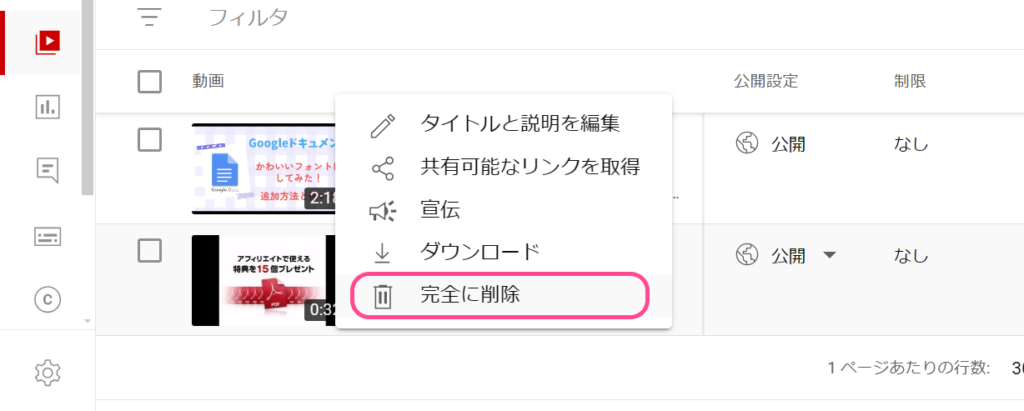
「動画は完全に削除され、復元できなくなることを理解しています」というメッセージにチェックを入れ、「完全に削除」をクリックすれば完了です。
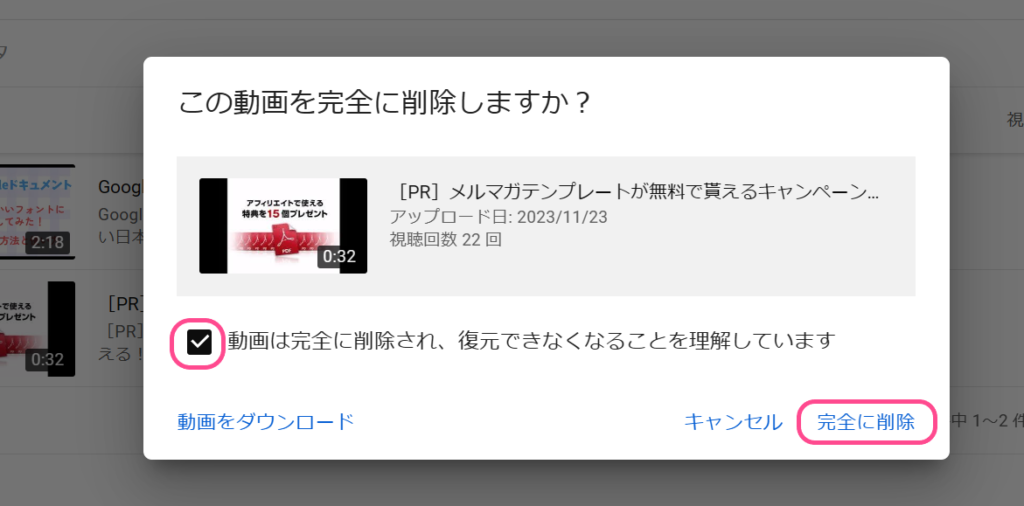
もしも動画を保存しておきたい場合は、
YouTubeのウォーターマークが入りますが、ダウンロードして保存しておくと良いですよ。
自分のYouTubeチャンネルを削除する方法と、非公開や特定の動画だけを削除する方法でした♡


